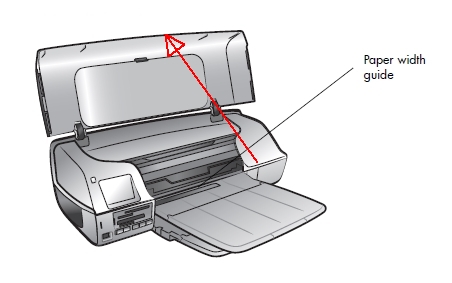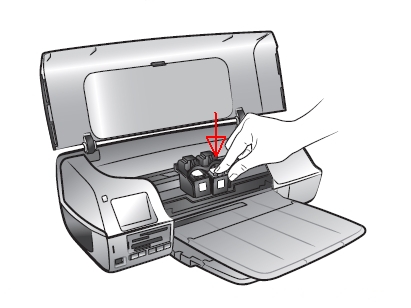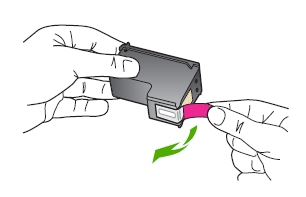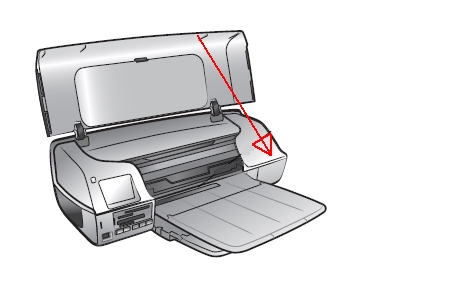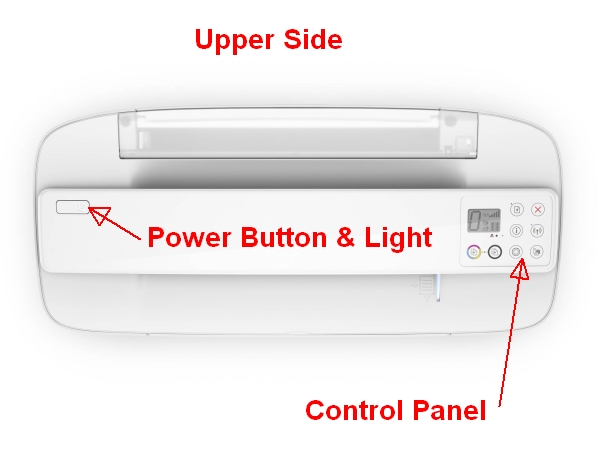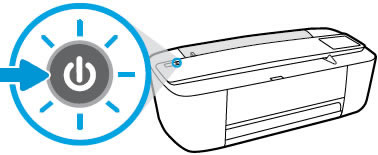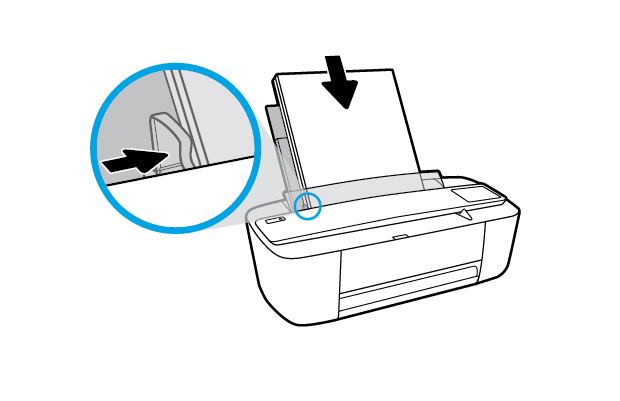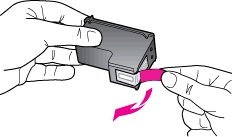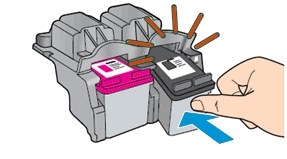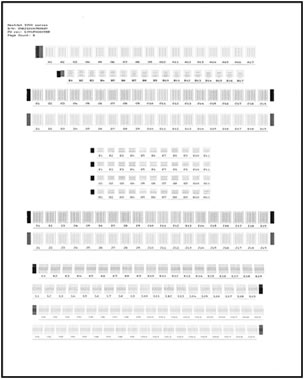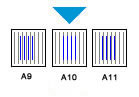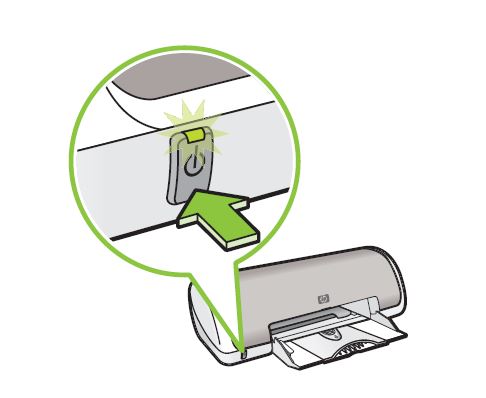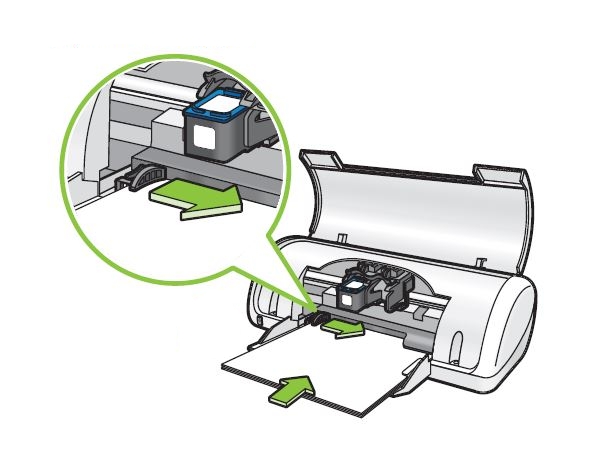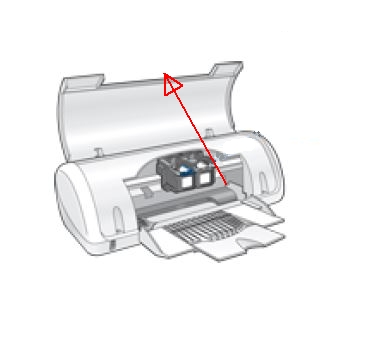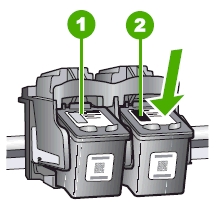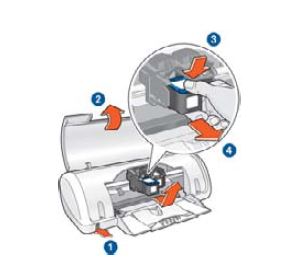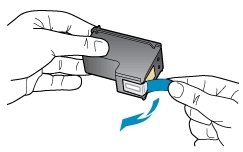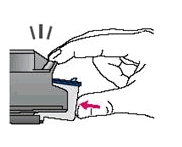Which Memory Card do I need for my Motorola Moto G5 Plus Smartphone?
Make sure you purchase the right Memory Card for your Smartphone. Your Motorola Moto G5 Plus built-in memory is usually 32 GB or 64GB, depending on the model. Users who demand more memory from their Phone can install an external microSDHC (High-Capacity) or microSDXC (eXtended-Capacity) memory card with a maximum capacity of 128 GB.
When you insert an SD card for the first time, you can choose to either use the card as Portable Storage or Internal Storage.
A. Portable Storage
Select this mode if you frequently swap your SD card between devices, use your SD card for media storage (such as pictures, movies, music) only. Only pictures and media can be stored on the card. Downloaded applications, their data, is always internal. They CAN NOT be moved to the card. The card is readable by other devices. Content on the card is not encrypted by default.
For the Portable Storage mode, you need at least a Class 2, 4, 6 or 10 card. A popular memory card for this mode is for example: Samsung EVO 32GB Class 10 Micro SDHC Card with Adapter (MB-MP32DA/AM) and SanDisk Ultra 16GB Ultra Micro SDHC UHS-I/Class 10 Card with Adapter .
B. Internal Storage
Select this mode if you want to completely extend your device storage with the card, and need the card to store large applications, games, and their data. The SD card can become your device primary storage. Downloaded applications, their data and media CAN be moved to the card. The card is not readable by other devices. The card is always encrypted, and can not be decrypted on any other device.
For the Internal Storage mode a high-speed card (UHS-1) is strongly recommended. Class 4 and Class 2 micro SD cards are NOT recommended for adopted internal storage usage. The performance of these cards is typically 10x slower than internal storage performance. High speed card are identified by these logos:

(#ad or paid links)
A popular memory card for this model is for example: SanDisk 64GB Ultra MicroSDHC UHS-I Memory Card with Adapter.
Many microSD Cards come with an SD Card adapter for compatibility with SD-enabled devices, such as cameras, camcorders and (notebook) computers. Memory cards usually come pre-formatted and do not need to be formatted out of the box. MicroSDHC/MicroSDXC host devices are required to accept older MicroSD cards.
If you insert a card formatted with an unsupported file structure, your Motorola Moto G5 Plus will ask you to reformat the memory card. Formatting your memory card on a PC may cause incompatibilities with your device. It’s recommended to format the memory card only on the device.
We recommend storing multimedia files (such as music, videos and pictures) on an external memory card in your device to free up your device’s internal memory for applications. Plus, if you buy a new Smartphone, you can simply swap your memory card between your old phone and your new device and all your data is back immediately.
Which SIM Card do I need for my Motorola Moto G5 Plus Smartphone?
Make sure you use the correct size SIM card. Depending on the model of smartphone, there are three sizes of SIM card that can potentially be used in a phone: Standard SIM, Micro SIM and Nano SIM. The three SIM card types work in exactly the same way from a technical perspective. They just differ in the amount of plastic housing that surrounds the metallic chip. The Combi SIM is a Micro SIM card within a Standard SIM-sized unit, so if you need the smaller size of card you simply break the additional plastic away from around the Micro SIM card. This type of card allows networks to cater for more phone users with a single card. A Trio SIM is a Standard, a Micro and a Nano in one. Most of the pay-as-you-go SIM cards you buy from convenience stores operate under this format as they’re more useful to more users.
If your SIM card is too big for your phone’s SIM card slot, a bit of DIY can come to the rescue. While you need to be very careful, you can turn a Standard SIM into a Micro or Nano SIM simply by trimming it. This can save you getting a new SIM when you upgrade phones to a model which uses a different card standard. There are a host of tutorials you can follow online and on YouTube, but do so at your own risk – if you damage the chip, the SIM won’t work at all. Motorola does NOT recommend cutting the card.
The Motorola Moto G5 Plus only accepts Nano-SIM Cards!

There is a single-SIM and dual-SIM version of the Motorola Moto G5 Plus. The US version of the Moto G5 Plus is Single-SIM only and does NOT support Dual-SIM.
Insert a SIM Card and memory card
1. Turn off the power so that you won’t lose any stored information. If the device is on, press and hold the Power button. Tap Power off to turn off the phone.

2. With the phone facing down, insert the SIM tool into the tray hole to pop out the tray. Some force may be needed. Just push the tool inward. By pushing the SIM tool inward the tray is unlocked and pops out.
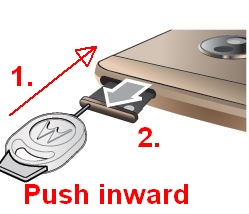
3. Pull the tray out and away from the device. Do so gently, since both the SIM card and its tray are fragile.
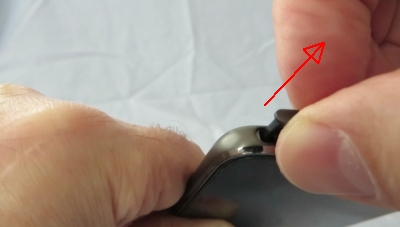
A. Singe-SIM (US) Version
4. Put in the SIM card with the gold contacts facing UP. Because of the indentation on the card, you should only be able to place the card in the tray in one way. Push down on the card down until it’s fixed in the plastic of the tray.
5. Turn the tray and put in an optional microSD card in the tray’s back (marked with SD) with the contacts facing DOWN. Push down on the card it’s fixed in the plastic of the tray.

B. Dual-SIM Version
4. Put in the SIM card with the gold contacts facing UP in the LEFT side of the tray marked with SIM. Because of the indentation on the cards, you should only be able to place the cards in the tray in one way. Push down on the card until it’s fixed in the plastic of the tray.
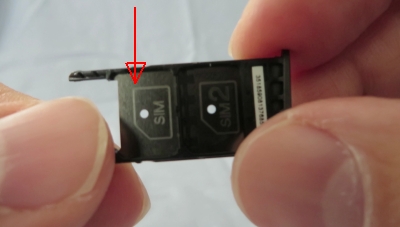
4b. Put in an optional second SIM card with the gold contacts facing UP in the RIGHT side of the tray marked with SIM2. Because of the indentation on the cards, you should only be able to place the cards in the tray in one way. Push down on the card with with your thumb until it’s fixed in the plastic of the tray.
5. Turn the tray around and put in an optional microSD card in the tray’s back (marked with SD) with the contacts facing DOWN. Push down on the card until it’s fixed in the plastic of the tray.

6. Push the tray back into your phone. The SIM card is at the back, the microSD card is on top.

7. Press and hold the Power button. Doing so will turn your Moto back on.
8. Check if your microSD card is recognized by the device. The name of your card should be visible in the Storage section of the Options menu. It’s displayed at the bottom under Portable storage.

9. Check if your SIM card is recognized by the device. The name of your carrier should be visible in the SIM cards section of the Options menu.
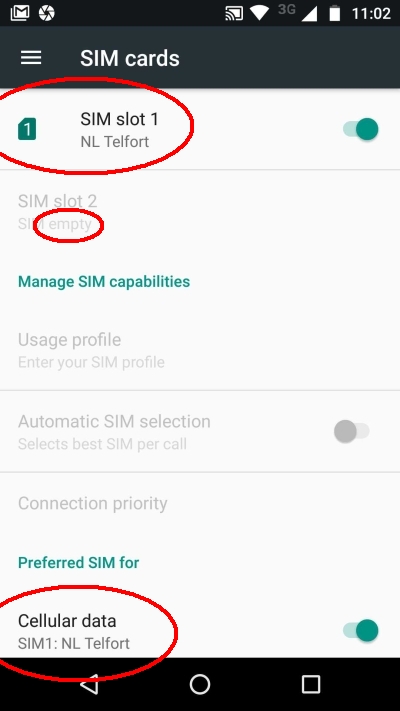
Remove a SIM Card or Memory Card from your Motorola Moto G5 Plus
1. Before removing the microSD card, first unmount (eject) it for safe removal. This will tell the phone to stop communicating or transferring information from the memory card to the device, or vise versa from the phone to the memory card, and allow you to remove your memory card safely. Go to Settings > tap Storage. Scroll down to Portable storage and tap the Eject button. The eject button is the little triangle at the right of the name of your microSD card.

2. Turn off the power so that you won’t lose any stored information. If the device is on, press and hold the Power button. Tap Power off to turn off the phone.
If you do not unmount your SD card or power off the phone before removing your memory card then you can corrupt any files that might have been transferring when you removed the card and run the risk of damaging the memory card.

3. With the phone facing down, insert the SIM tool into the tray hole to pop out the tray. Some force may be needed. Just push the tool inward. By pushing the SIM tool inward the tray is unlocked and pops out.
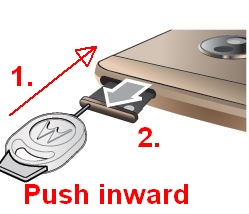
4. Pull the tray out and away from the device. Do so gently, since both the SIM card and its tray are fragile.
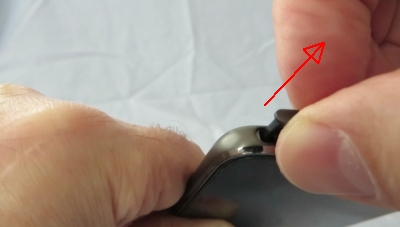
5. Remove the SIM card or memory card from the tray. Make sure to store it safely as it’s small and easy to lose.
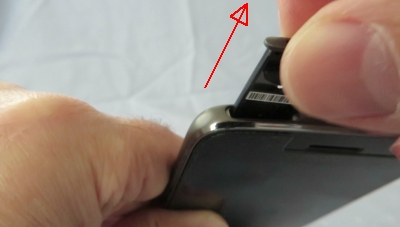
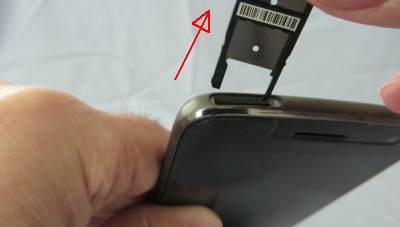
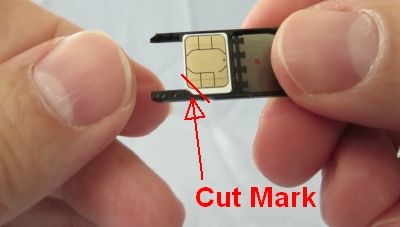








 For your US, European and UK HP Photosmart 7260 Printer you need HP 56 Black OR HP 15 Black AND HP 57 Tri-color cartridges. There are also 2-Packs available, like the HP 56 / 57 Black and Tri-Color Original Value Pack Combo . You might also find Economy (Small) versions of the HP 56 and 57 cartridges. Check the price of
For your US, European and UK HP Photosmart 7260 Printer you need HP 56 Black OR HP 15 Black AND HP 57 Tri-color cartridges. There are also 2-Packs available, like the HP 56 / 57 Black and Tri-Color Original Value Pack Combo . You might also find Economy (Small) versions of the HP 56 and 57 cartridges. Check the price of