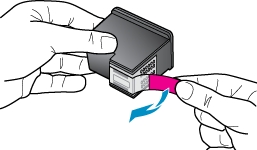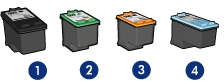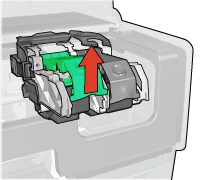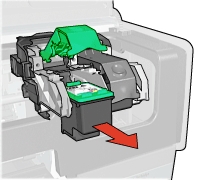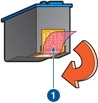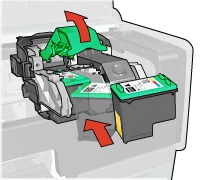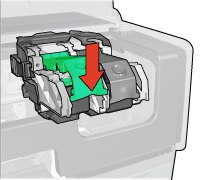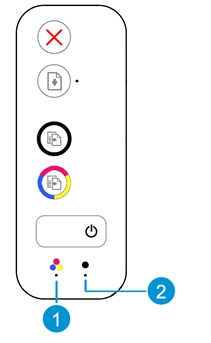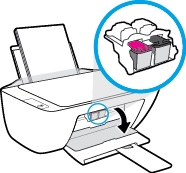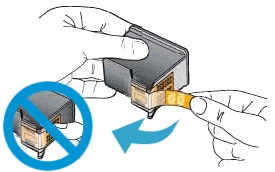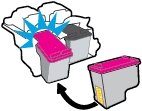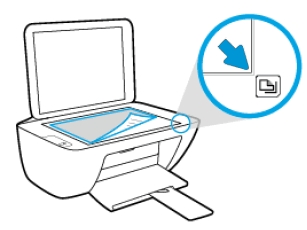Which Memory Card do I need for my ALCATEL ONETOUCH PIXI 3(4) Smartphone?
Make sure you purchase the right Memory Card for your smartphone. The base model of the OneTouch Pixi 3 4.0 has 4 GB of internal storage, which makes it a poor choice for storing multimedia. Users who demand more memory from their smartphone can install an external microSD or microSDHC (High-Capacity) memory card with a maximum capacity of 32 GB. Many micro SD Cards come with an SD Card adapter for compatibility with SD-enabled devices, such as cameras, camcorders and (notebook) computers. Memory cards usually come pre-formatted and do not need to be formatted out of the box.
We recommend storing multimedia files (such as music, videos and pictures) on an external memory card in your device to free up your device’s internal memory for applications. Plus, if you buy a new smartphone, you can simply put your external memory card in your new phone and all your data is back immediately.
The SD Association defines standard speed classes indicating minimum performance to record video. The class indicates the minimum writing speed: Class 2 = 2 MB/s, Class 4 = 4 MB/s, Class 6 = 6 MB/s, Class 10 = 10 MB/s.
SDHC cards are usually shipped preformatted with the FAT file system. Android devices normally only support the FAT file structure. If you insert a card formatted with a different file structure, your device might ask you to reformat the memory card. Formatting your memory card on a PC may cause incompatibilities with your device. Format the memory card only on the device. Go to Settings > Storage > Scroll down > Format SD card > Format SD card > Delete all.
Popular memory cards for this smartphone include, but are not limited to: Kingston Digital 16 GB Class 4 microSDHC Flash Card with SD Adapter and SanDisk 32GB Class 4 Micro SDHC Memory Card With Adapter.
A. Insert a Memory Card
1. Turn off the power so that you won’t lose any stored information. If the device is on, press and hold the power button on the right side of the device and then tap Power off.
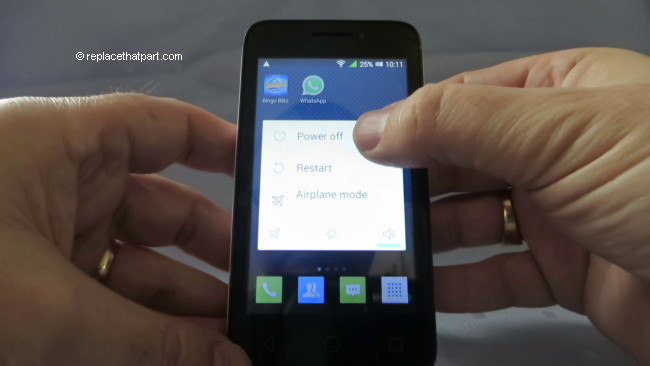
2. Remove the back cover. Hold the device in one hand and find the small notch that will help you to release the cover. It’s on the the bottom-left corner of the phone. Insert a fingernail into the notch. Lift upwards gently to pop the phone open. Working from the bottom-left corner to the bottom-right corner and then lifting the back cover upwards seems to work well. Be careful not to damage your fingernails when you remove the back cover. Also, be certain not to bend or twist the back cover excessively. Doing so may damage the cover.
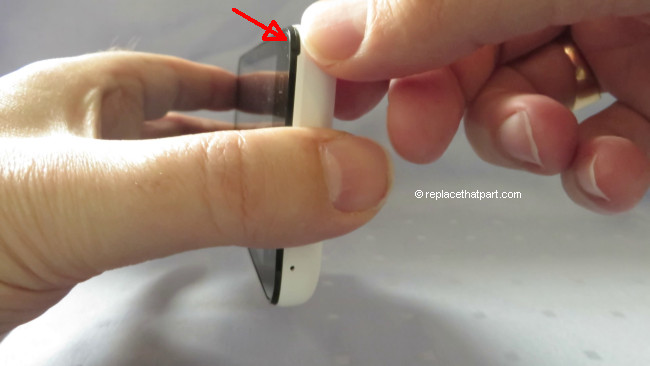
3. Remove the battery. Using your nail or finger, lift up the battery via the small notch at the top of the battery compartment and lift the battery out of the phone.

4. The Memory Card Slot is on the top-left corner of the battery compartment (near the camera lens). First open the metal clip by putting a fingernail at the right side of the clip. Slide the clip to the left until it clicks and then lift it up to open it.

5. Insert a memory card with the gold-coloured contacts facing downwards. It should fit easily and exactly.
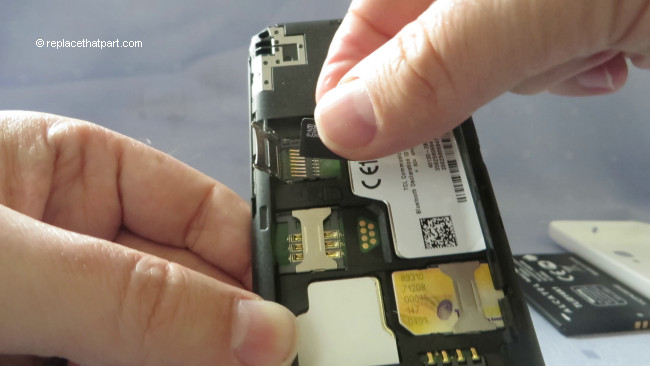
6. Close the metal clip. Push it down first and slide the clip to the right until it clicks.

7. Reinstall the battery by aligning the three contacts with the three prongs on the bottom-right side of the battery slot. Use the small white arrow for help. Slide the battery into the battery housing cavity and press down to secure it in place.

8. Replace the back cover. Line up the two holes above the Pixi logo with the rear camera lens and the flash. Gently press the cover down and around the sides of the phone until it clicks into place.

B. Remove a Memory Card
1. Before removing a memory card, first unmount it for safe removal.
Go to Settings > Storage > Scroll down > Unmount SD card.
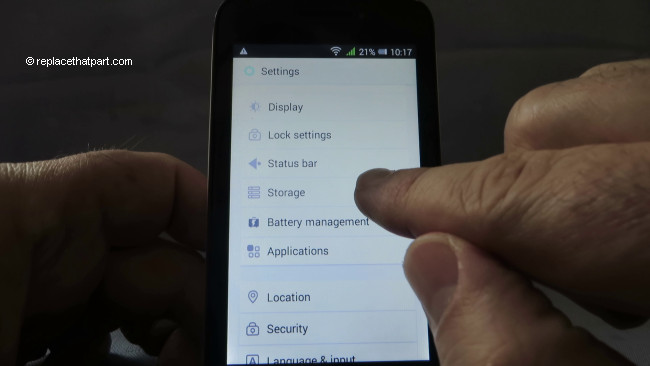
2. Turn off the power so that you won’t lose any stored information. If the device is on, press and hold the power button on the right side of the device and then tap Power off.
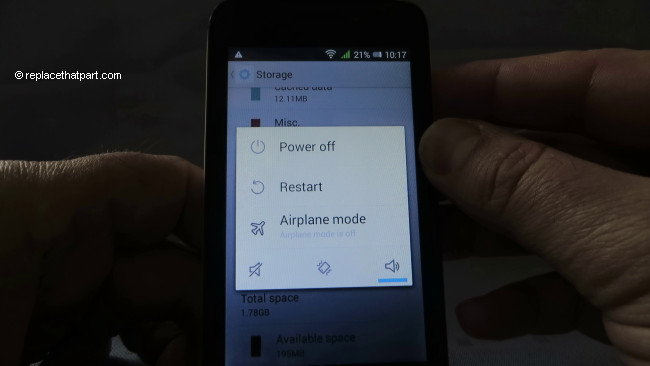
3. Remove the back cover. Follow the instructions above to remove the cover.
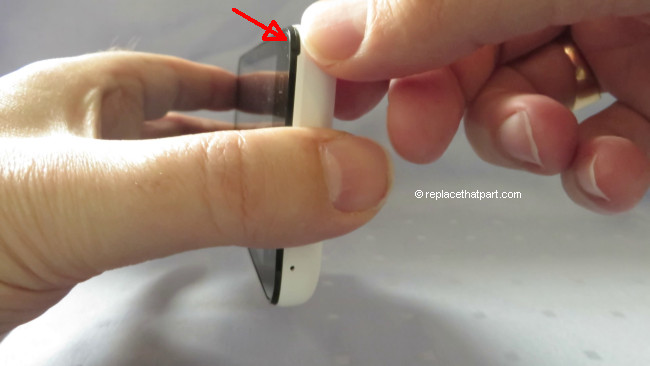
4. Remove the battery. Follow the instructions above to remove the battery.

5. The Memory Card Slot is on the top-left corner of the battery compartment (near the camera lens). First open the metal clip by putting a fingernail at the right side of the clip. Slide the clip to the left until it clicks and then lift it up to open it.

6. Pull the memory card out of the memory card slot.

7. Close the metal clip. Push it down first and slide the clip to the right until it clicks.

8. Reinstall the battery. Follow the instructions above to replace the battery.

9. Snap the cover back in place. Follow the instructions above to replace the cover.








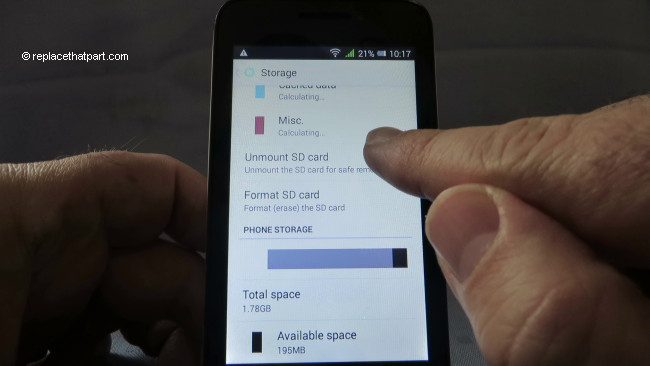
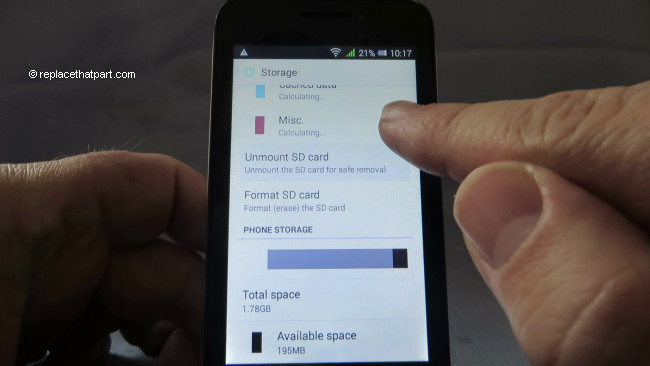
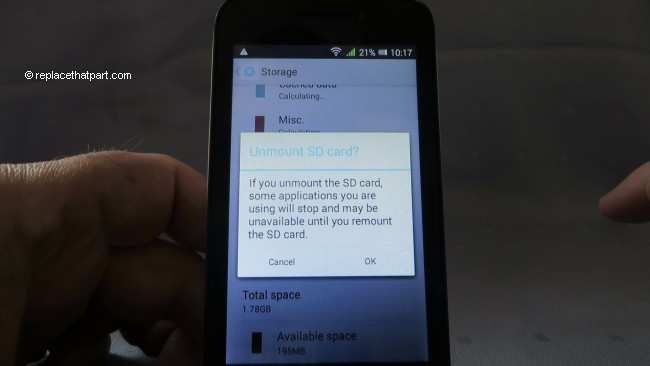


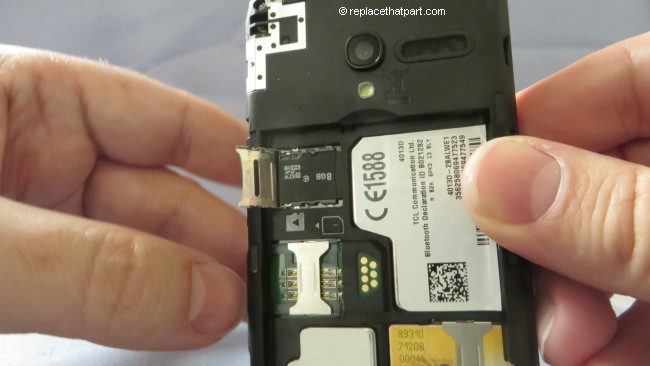


 For your US HP ENVY 114 e-All-in-One series Printer you need HP 60 OR HP 60XL cartridges. Check the price of
For your US HP ENVY 114 e-All-in-One series Printer you need HP 60 OR HP 60XL cartridges. Check the price of 
 For your European or UK HP ENVY 114 e-All-in-One series Printer you need HP 300 or HP 300XL cartridges.
For your European or UK HP ENVY 114 e-All-in-One series Printer you need HP 300 or HP 300XL cartridges.