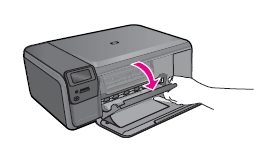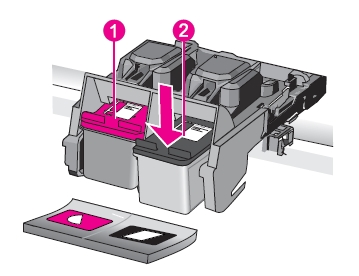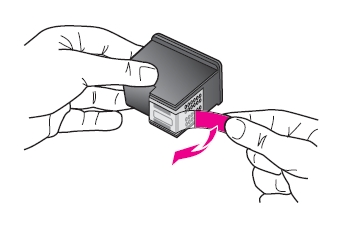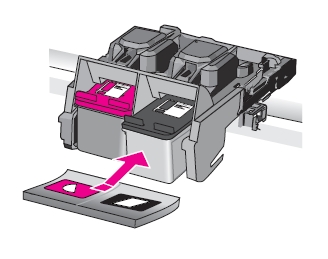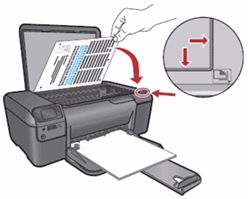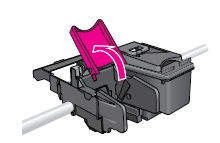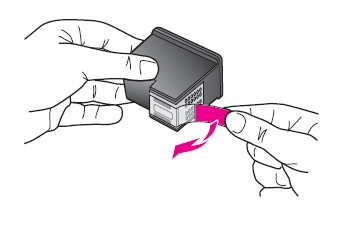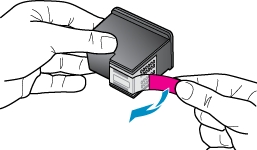Make sure you purchase the right ink cartridges for your specific printer. Cartridges are not compatible between different brands, and often not within the same brand. HP recommends that you use original HP ink cartridges. XL (Extra Large) cartridges cost more but do provide better value in the long run. They will be able to print at least double the pages of a regular cartridge. Our advice is that if you print often, go with XL. However, ink can dry up. So if you are not a frequent printer, go with the regular cartridges.
Ink level warnings and indicators provide estimates for planning purposes only. Consider getting replacement print cartridges when you receive a low-ink warning message. This avoids possible printing delays. You do not need to replace the print cartridges until print quality becomes unacceptable.
Use the ink-backup mode to operate the printer by using only one print cartridge. The ink-backup mode is initiated when a print cartridge is removed from the print cartridge carriage. During ink-backup mode, the printer can only print jobs from the computer. You cannot initiate a print job from the control panel (such as copying or scanning an original).
Which ink cartridges do I need for my HP Photosmart C4680 All-in-One printer?
 For your US HP Photosmart C4680 All-in-One Printer you need HP 60 OR HP 60XL cartridges. Check the price of HP 60 cartridges at Amazon.com .
For your US HP Photosmart C4680 All-in-One Printer you need HP 60 OR HP 60XL cartridges. Check the price of HP 60 cartridges at Amazon.com .

 For your European or UK HP Photosmart C4680 All-in-One Printer you need HP 300 or HP 300XL cartridges.
For your European or UK HP Photosmart C4680 All-in-One Printer you need HP 300 or HP 300XL cartridges.
Try Amazon's ink selector tool to find compatible ink cartridges for your printer.
Replace the ink cartridges
1. Turn the printer on by pressing the On/Off button (power button), if it is not already turned on. It can take a few seconds for the printer to turn on after you press the Power button. Wait until the product is idle and silent before continuing.

2. Pull out the tray extender, and then Load Letter, A4, or Legal unused plain white paper into the paper tray. Slide the stack of paper forward until it stops.
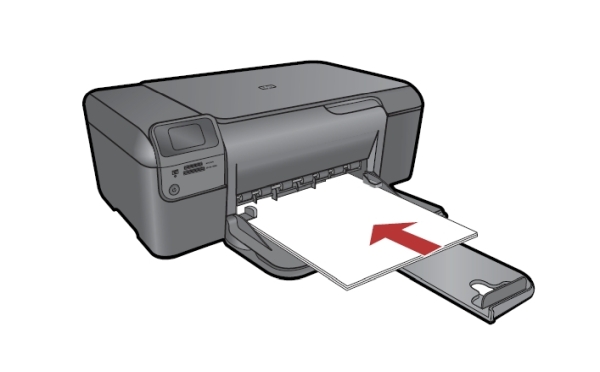
3. Open the ink cartridge access door. The print carriage moves to the center of the device. Wait until the carriage is idle and silent before you continue. If it does not move to the center, turn the device off, then turn it back on again.
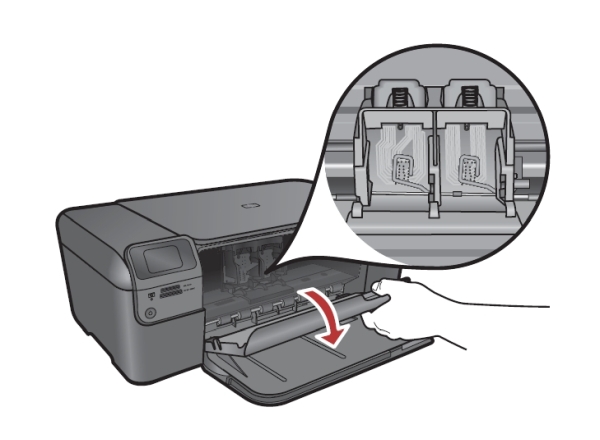
Remove the old cartridge
4. Lightly press down on one of the old cartridges to release it, and then pull the cartridge toward you out of its slot. Set it aside for recycling. Remove the cartridge from the slot on the left to replace the tri-color cartridge. Remove the cartridge from the slot on the right to replace the black cartridge.
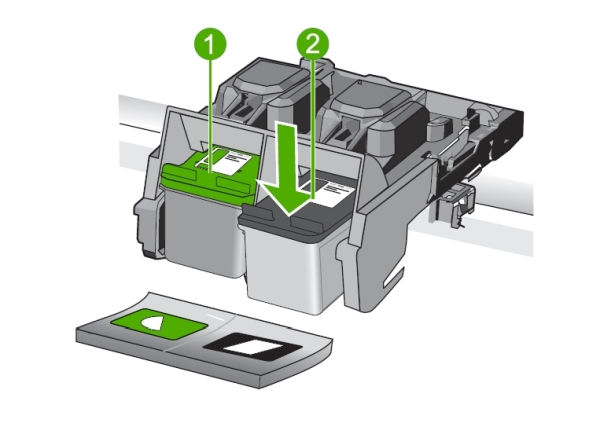
Insert the new cartridge
5. Remove the new ink cartridge from its package. Be careful to touch only the black plastic on the ink cartridge.

6. Remove the protective tape from the ink cartridge by using the coloured pull tab.

Do NOT:
– Remove the copper electrical strip.
– Touch the copper-colored contacts or the ink nozzles.
– Replace the protective tape on the contacts.

7. Hold the print cartridge so that the copper strips are on the bottom, facing toward the printer and the HP logo is on top. Slide the print cartridge into the slot as shown. Make sure you push the print cartridge in firmly until it snaps into place. Always install the tri-color print cartridge (marked with a triangle) in the left side of the print cartridge cradle. Install the black print cartridge (marked with a square or pentagon) in the right side of the print cartridge cradle.
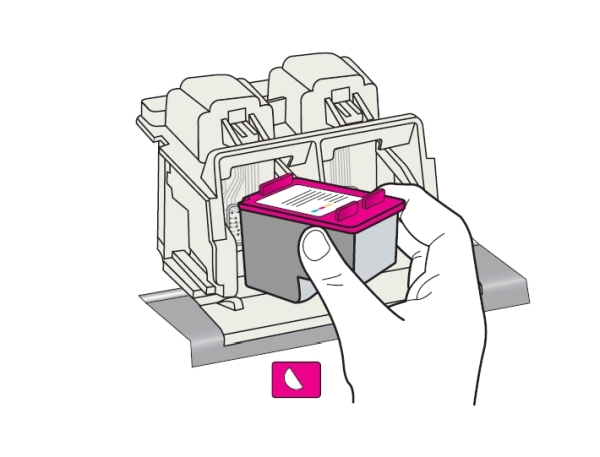
8. Repeat steps 4 through 7 for the other cartridge if needed.
9. Close the ink cartridge access door.
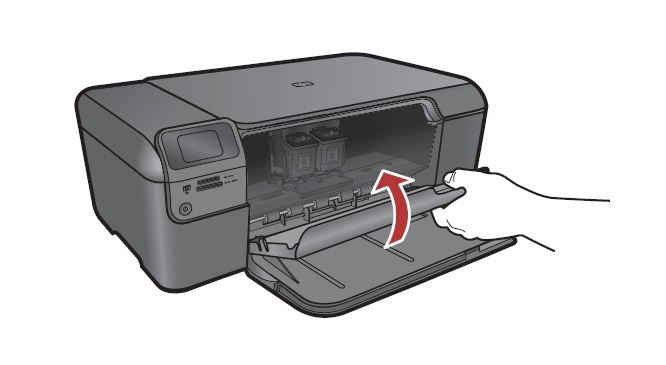
10. When prompted, press OK. The product prints a print cartridge alignment page.

Align the cartridges
– Load the page print side down on the right front corner of the glass, and then press OK to scan the page. The product aligns the print cartridges.

– Recycle or discard the print cartridge alignment sheet.
The alignment page did not print?
If the alignment fails, check to make sure the cartridges are installed correctly, and start the print cartridge alignment manually. You can align the print cartridges at any time from the device by using the software you installed with the device. If you remove and reinstall the same print cartridge, the device will not prompt you to align the print cartridges. It remembers the alignment values for that print cartridge, so you do not need to realign the print cartridges.
In the HP Solution Center, click Settings.
– In the Print Settings area, click Printer Toolbox. The Printer Toolbox appears.
– Click the Device Services tab.
– Click Align the Print Cartridges.
– Go to step 10 and below.