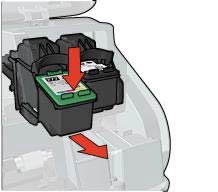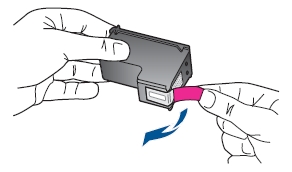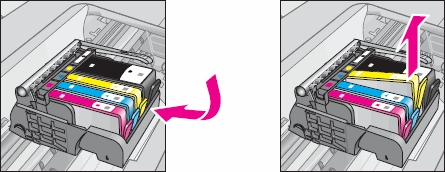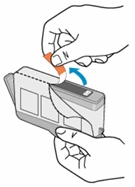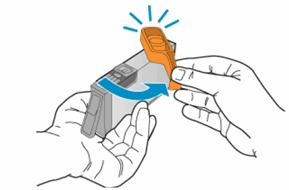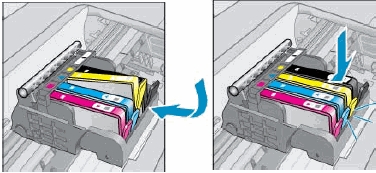Benodigdheden
3 Penlight AA batterijen

De thermostaat in dit artikel betreft de Honeywell Chronotherm IV, type T8602A Thermostaat. Indien u een ander type thermostaat heeft, kan de procedure op details verschillen, maar het principe is meestal hetzelfde.
Deze thermostaat werkt onafhankelijk van het elektriciteitsnet omdat hij wordt gevoed door batterijen. Tijdens een netspanningsuitval zal de thermostaat normaal blijven functioneren. De cv-installatie zal na het terugkeren van de netspanning automatisch weer in bedrijf komen.
De levensduur van de batterijen is afhankelijk van het type batterij en het gebruik en kan onder gunstige omstandigheden meer dan 2 jaar bedragen. Uw thermostaat werkt met drie standaard ‘Penlight’ alkaline batterijen (type AA). Deze zijn groter dan de kleine AAA variant. De thermostaat van de foto’s werkt overigens al jaren prima met oplaadbare
Ni-MH batterijen. De levensduur is dan vermoedelijk korter. Wanneer in het uitleesvenster VERV BAT knipperend wordt weergegeven, raken de batterijen leeg. U heeft dan nog ongeveer 2 maanden voor zij volledig zijn uitgeput. Indien de batterijen volledig zijn uitgeput, zal het uitleesvenster niets meer weergeven. De thermostaat dient dan van nieuwe batterijen te worden voorzien en in de meeste gevallen moet de tijd en dag van de week opnieuw worden ingevoerd. Als u de batterijen vervangt en het uitleesvenster nog niet is uitgevallen, heeft u 30 seconden de tijd om de batterijen te vervangen, zonder dat de tijd of dagweergave verloren gaat.
Het vervangen van de batterijen
* Handelingen gemarkeerd met een * zijn optioneel en meestal niet nodig.
Verwijder de Honeywell Chronotherm IV van de montageplaat
1. * Eventueel: Draai de borgschroef aan de onderzijde van het huis los (alleen indien deze is aangebracht).
2. Pak de hele thermostaat stevig vast en kantel de onderzijde met een draaiende beweging naar boven.

3. Til de thermostaat vervolgens recht naar boven en los van de 2 nokken die zich aan de linkeren rechterbovenhoek van de montageplaat bevinden.

Vervang de batterijen
4. Verwijder de oude batterijen uit de houder.

5. Plaats de nieuwe batterijen in de houder zoals aangegeven. Doe dit binnen 30 seconden; dan blijft de programmering behouden. Let op dat u de batterijen op de juiste wijze plaatst met de plus- en minkant van de batterijen conform het tekeningetje in de batterijhouder. De linker- en rechter batterij gaan met de plus naar beneden. Alleen de middelste batterij gaat met de plus naar boven in de houder.

6. *Eventueel: Stel de dag van de week en de tijd opnieuw in (alleen indien blijkt, dat dit noodzakelijk is).
Plaats de Chronotherm terug op de montageplaat
7. Haak de thermostaat met de uitsparingen op de nokken, die zich aan de linker- en rechterbovenhoek van de montageplaat bevinden.
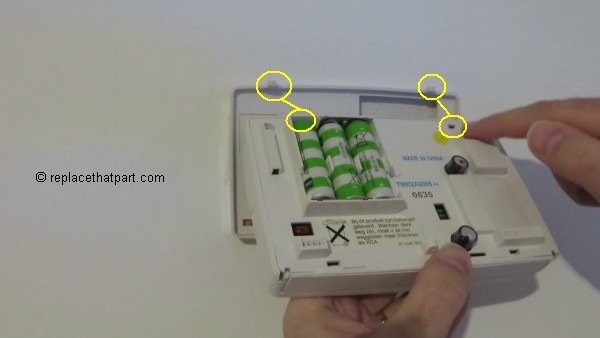
8. Kantel de thermostaat omlaag (scharnierend aan de pasnokken). Let er op dat de houder met de contactpennen van de montageplaat goed aansluiten op de contactblokjes van de thermostaat. Druk de onderkant van de Chronotherm stevig vast.

9. *Optioneel: Draai de borgschroef aan de onderzijde van de Chronotherm vast (indien gewenst).
Dat is alles! Uw Honeywell Chronotherm IV werkt weer minstens tot het volgende stookseizoen.
















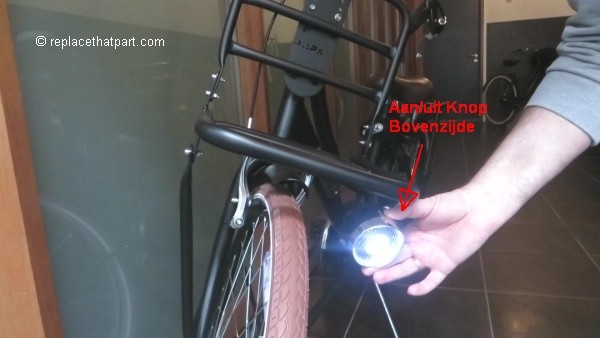

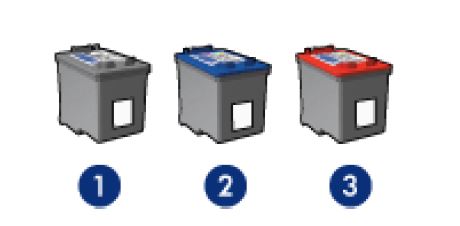
 For your US HP Deskjet 5940 Printer you need HP 96 Black AND HP 97 Tri-color cartridges OR the smaller HP 98 Black AND HP 95 Tri-color cartridges. There are also 2-Packs available, like the HP 98 Black and 95 Tri-color Original Ink Cartridges, 2 Cartridges. Check the price of
For your US HP Deskjet 5940 Printer you need HP 96 Black AND HP 97 Tri-color cartridges OR the smaller HP 98 Black AND HP 95 Tri-color cartridges. There are also 2-Packs available, like the HP 98 Black and 95 Tri-color Original Ink Cartridges, 2 Cartridges. Check the price of 
 For your European or UK HP Deskjet 5940 Printer you need HP 339 Black AND HP 344 Tri-color cartridges OR the smaller HP 337 Black AND HP 343 Tri-color cartridges.
For your European or UK HP Deskjet 5940 Printer you need HP 339 Black AND HP 344 Tri-color cartridges OR the smaller HP 337 Black AND HP 343 Tri-color cartridges.