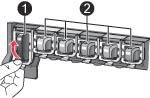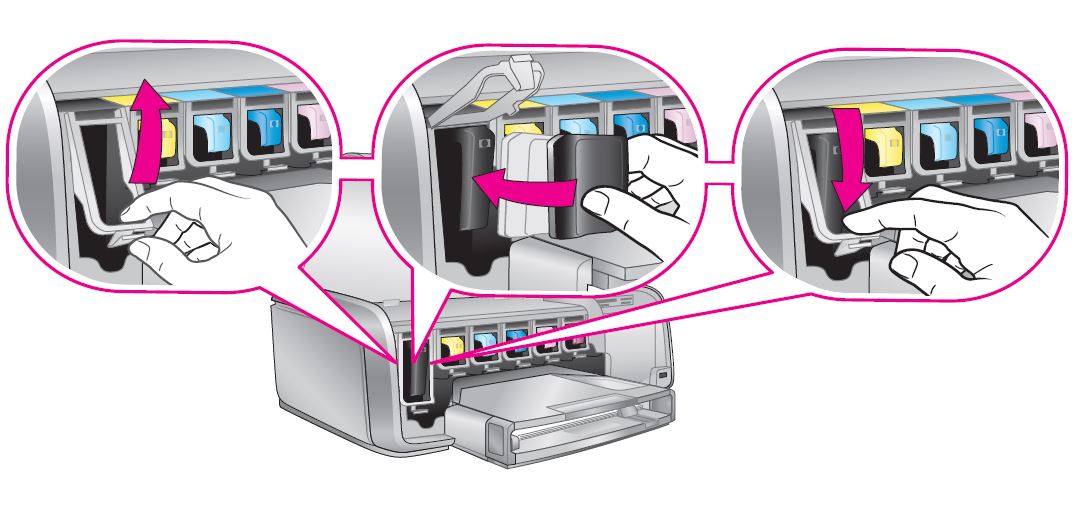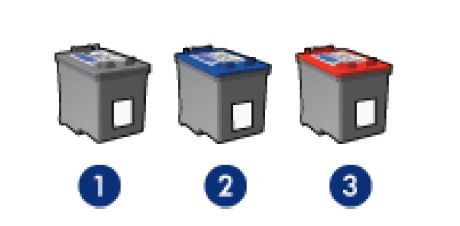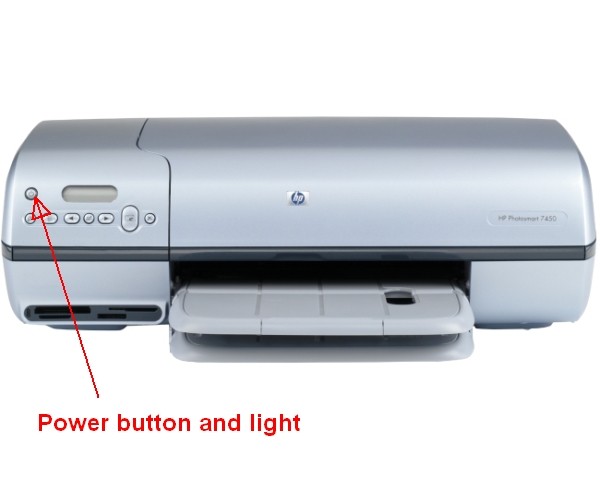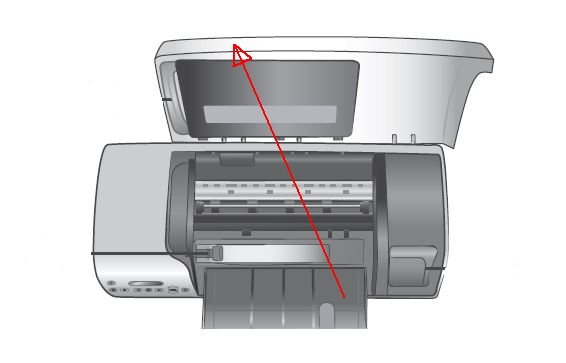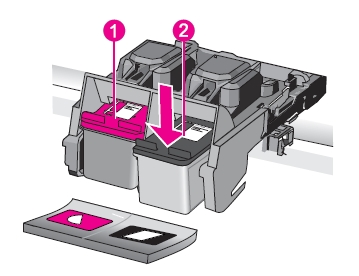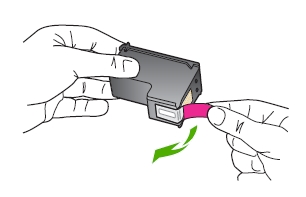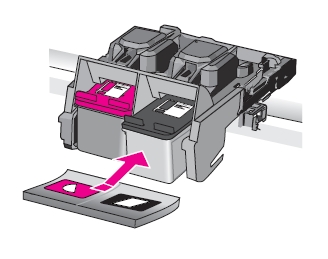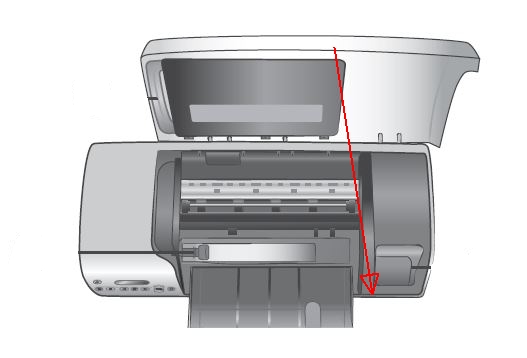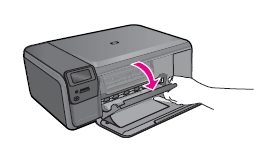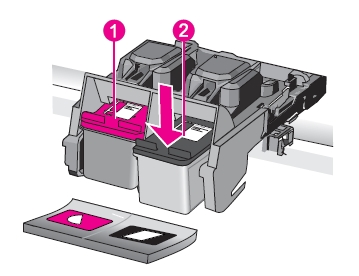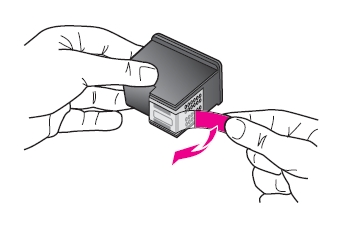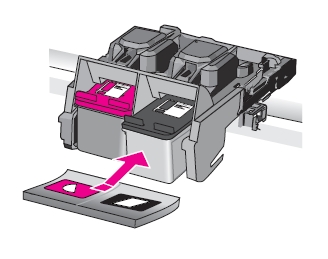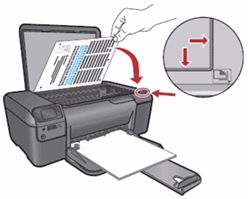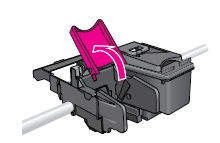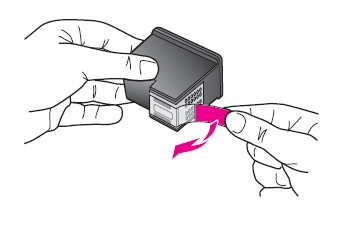You can check the estimated ink levels from the printer software or from the printer control panel. When no memory card is inserted, the printer screen displays six ink drop icons showing the approximate ink level for each cartridge. You can also press Select Photos ⏵ to see a larger, more accurate view of the ink levels.
From the software: Right-click the HP Digital Imaging Monitor icon in the Windows taskbar, and select Launch/Show HP Solution Center. Select Settings, then Print Settings, and then Printer Toolbox. Click the Estimated Ink Levels tab.
Make sure you purchase the right ink cartridges for your specific printer. Cartridges are not compatible between different brands, and often not within the same brand. HP often designs its inkjet hardware to use country-specific consumables. When you unbox a new HP inkjet printer and set it up, you install a set of ink tanks that ship with the printer. As you turn on the device and get ready to use it, an initialization sequence localizes it to the country associated with the ink cartridges you installed.
Hewlett-Packard Company cannot recommend the use of non-HP ink cartridges. Any damage caused by a non-HP print cartridge is not covered under the HP warranty and service agreements. XL (Extra Large) cartridges cost more but do provide better value in the long run. They will be able to print almost double the pages of a regular cartridge. Our advice is that if you print often, go with XL. However, ink can dry up. So if you are not a frequent printer, go with the regular cartridges.
Which ink cartridges do I need for my HP Photosmart 8250 Printer?
The HP Photosmart 8250 broke with HP’s tradition by offering a single ink system, with replaceable ink tanks for each of the six colours. The cartridges for the Photosmart 8250 don’t have built-in nozzles because the printer has a permanent print head. You must install all six cartridges. The printer will not work if an ink cartridge is
missing.
 For your US HP Photosmart 8250 Printer you need an HP 02 Black Ink Cartridge AND 5 color cartridges: HP 02 Cyan, HP 02 Magenta, HP 02 Yellow, HP 02 Light Cyan and HP 02 Light Magenta. XL versions of these cartridges are also available, as well as 6 packs, like the HP 02 Black, Cyan, Magenta, Yellow, Light Cyan & Light Magenta Original Ink Cartridges with Photo Paper, 6 pack.
For your US HP Photosmart 8250 Printer you need an HP 02 Black Ink Cartridge AND 5 color cartridges: HP 02 Cyan, HP 02 Magenta, HP 02 Yellow, HP 02 Light Cyan and HP 02 Light Magenta. XL versions of these cartridges are also available, as well as 6 packs, like the HP 02 Black, Cyan, Magenta, Yellow, Light Cyan & Light Magenta Original Ink Cartridges with Photo Paper, 6 pack.

 For your European or UK HP Photosmart 8250 Printer you need an HP 363 Black Ink Cartridge AND 5 color cartridges: HP 363 Cyan, HP 363 Magenta, HP 363 Yellow, HP 363 Light Cyan and HP 363 Light Magenta. XL versions of these cartridges are also available, as well as 6 packs, like the HP 363 Series Photo Value Pack.
For your European or UK HP Photosmart 8250 Printer you need an HP 363 Black Ink Cartridge AND 5 color cartridges: HP 363 Cyan, HP 363 Magenta, HP 363 Yellow, HP 363 Light Cyan and HP 363 Light Magenta. XL versions of these cartridges are also available, as well as 6 packs, like the HP 363 Series Photo Value Pack.
If you have already used the printer several times and you have installed the HP Photosmart printer software, you can also find the cartridge numbers in the printer software.
1. Press the power button to turn on the printer, if it is not already on.

Remove the old cartridge
2. Open the printer top cover. Wait until the print cartridge is idle and silent before you continue.

3. Squeeze the gray tab below an ink cartridge slot to release the gray latch inside the printer, then lift the latch. The ink cartridge areas are color-coded for easy reference. Lift the latch bel owthe appropriate color to insert or replace a cartridge. From left to right, the ink cartridges are black, yellow, light cyan, cyan, light magenta, and magenta.
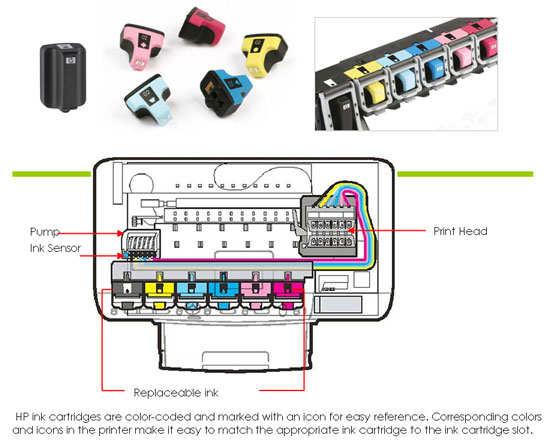
4. Now remove the old cartridge by pulling it toward you out of its slot.

Insert the new cartridge
5. Remove the new cartridge from its package. Be careful to touch only the black plastic on the cartridge.
6. If there’s any small plastic tape (not the label) on the cartridges, remove it using the pull tab.
7. while holding the new cartridge by the handle, slide it into the empty slot. Make sure you insert the ink cartridge into the slot that has the same shaped icon and color as the new cartridge. The copper-colored contacts should be facing the printer as the ink cartridge is inserted.

8. Press down on the gray latch until it clicks into place.

9. Repeat step 5 to 8 to replace the other cartridge, if necessary.
11. Place the old ink cartridge in the box and refer to HP’s recycling instructions at http://www8.hp.com/us/en/hp-information/environment/product-recycling.html.
Aligning the printer
Use the following procedure when the self test report shows streaking or white lines through any of the blocks of color.
– Press Menu.
– Select Tools, then press OK.
– Select Align printer, then press OK. The printer aligns the print head, prints an alignment page, and calibrates the printer.
– Recycle or discard the alignment page.