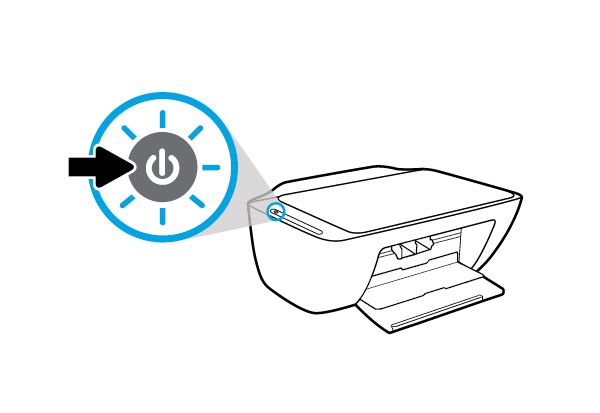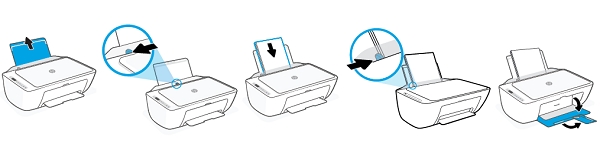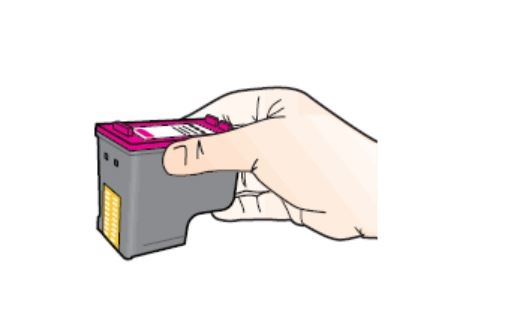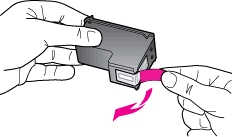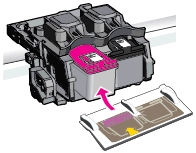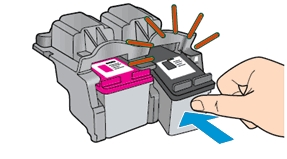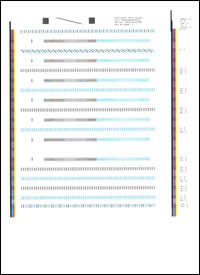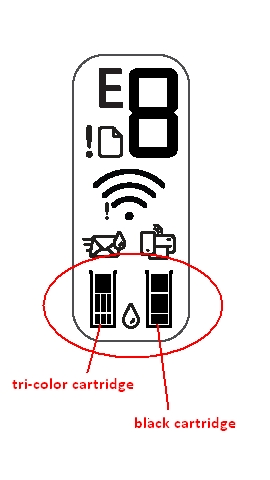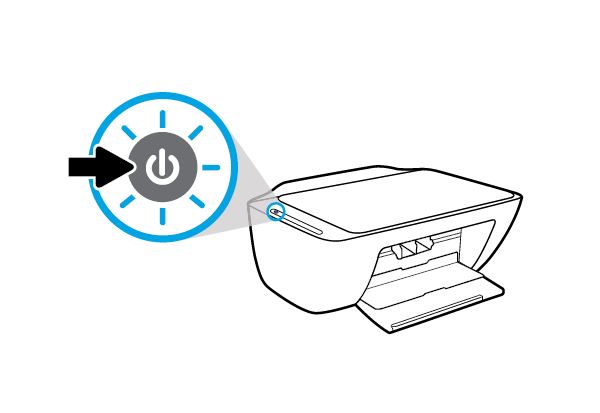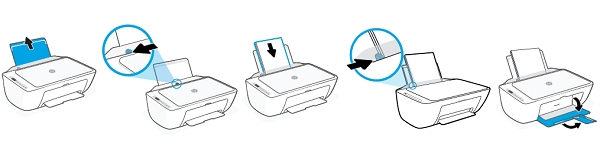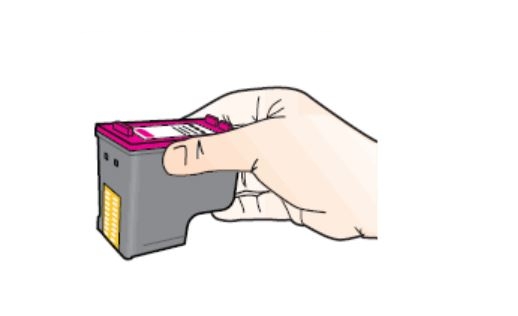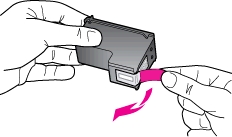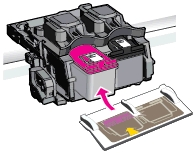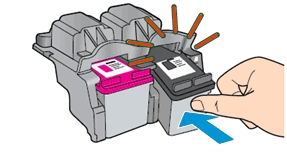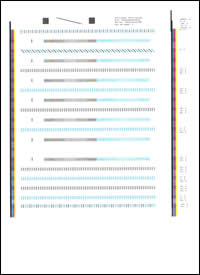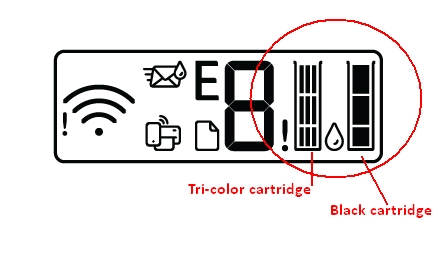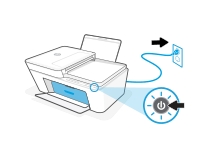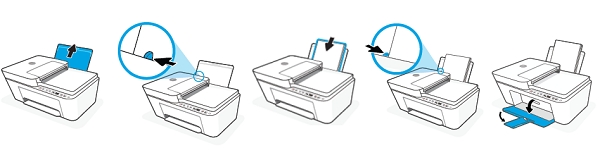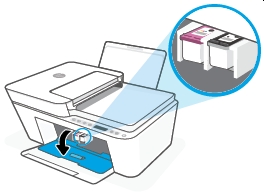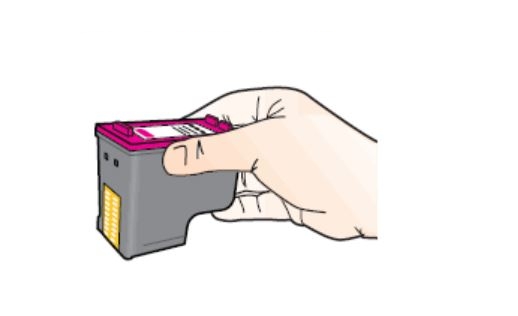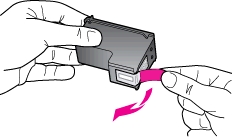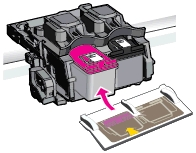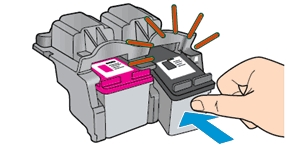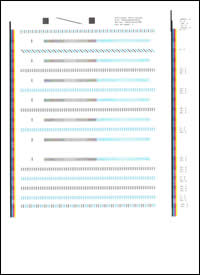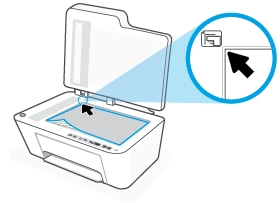Make sure you purchase the right ink cartridges for your specific printer and printer region or have your old ones refilled. Cartridges are not compatible between different brands, and often not within the same brand. Canon recommends that you use original Canon ink cartridges. If the cartridges are labeled as Canon FINE Cartridges, the cartridges have a mechanical printhead built into the cartridge, instead of being installed into the printer.
Check the estimated ink levels
You can check the estimated ink levels from the printer operation panel and from the Canon printer software. The ink level detector is mounted on the printer to detect the remaining ink level. The printer considers as ink is full when a new cartridge is installed, and then starts to detect a remaining ink level. If you install a used cartridge, the indicated ink level of it may not be correct. In such case, refer to the ink level information only as a guide.
To check the ink status with the ink lamps on the operation panel:
In the copy standby mode, you can check the ink status with the color ink lamp and black ink lamp. If the color ink lamp or the black Ink lamp lights, the ink is running low. Prepare a new ink cartridge. The resulting print quality may not be satisfactory, if printing is continued under this condition.
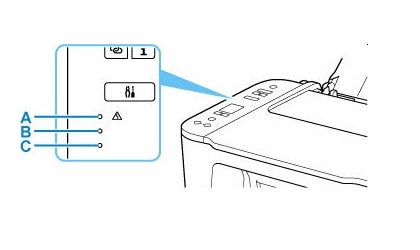
A: Alarm lamp
B: Black Ink lamp
C: Color Ink lamp
To check the ink levels from the printer software (Windows):
Open the printer driver setup window:
– Select the print command from your application software. The Print command can generally be found in the File menu.
– Select your printer model, and click Preferences or Properties. The printer driver’s setup screen appears.
You can also display the printer driver’s setup screen by clicking the printer icon:
– Select Control Panel -> Hardware and Sound -> Devices and Printers.
– Right-click the icon of your model. When the menu appears, select Printing preferences.
Canon IJ Status Monitor
The Canon IJ Status Monitor displays the printer status and the printing progress. You can also use it to check the remaining ink level and the cartridge types for your model. The Canon IJ Status Monitor launches automatically when print data is sent to the printer. When launched, the Canon IJ Status Monitor appears as a button on the task bar. Click the button of the status monitor displayed on the task bar. The Canon IJ Status Monitor appears. To open the Canon IJ Status Monitor when the printer is not printing, open the printer driver setup window and click View Printer Status on the Maintenance tab.

Canon sells most of their cartridges in a standard yield size and a high yield or XL. Some printers also use extra-high yield, or XXL cartridges. All cartridge sizes are the exact same size and install in your printer the same way, the only difference is the amount of ink that is inside the cartridge. XL (Extra Large) cartridges cost more but do provide better value in the long run. They will be able to print at least 2 times as many pages as a regular cartridge. Our advice is that if you print often, go with XL. However, ink can dry up. So if you are not a frequent printer, go with the regular cartridges. A new Canon printer includes a complete set of starter ink cartridges. Starter cartridges are filled with less ink than a standard yield cartridge so you shouldn’t expect to get very many prints out of them before they need to be replaced.
Ink level warnings and indicators provide estimates for planning purposes only. When you receive a low-ink warning message, consider having a replacement cartridge available to avoid possible printing delays. You do not have to replace the cartridges until the print quality is unacceptable.
Single cartridge
If an ink cartridge runs out of ink, you can print with either the color or black ink cartridge. However the print quality may be reduced compared to when printing with both cartridges. We recommend to use a new ink cartridge in order to obtain optimum qualities. Even when printing with one cartridge only, print with leaving the empty ink cartridge installed. If either the color ink cartridge or black ink cartridge isn’t installed, an error occurs and the printer can’t print.
Which ink cartridges do I need for my Canon PIXMA TS3522 Wireless All-in-One Printer?
 For your US Canon PIXMA TS3522 Wireless All-in-One Printer you need a Canon PG-275 black cartridge AND a Canon CL-276 color cartridge OR the XL versions: Canon PG-275 XL black cartridge AND a Canon CL-276XL color cartridge. There are also two-in-one valuepacks available like the Canon PG-275/CL-276 MULTI PACK.
For your US Canon PIXMA TS3522 Wireless All-in-One Printer you need a Canon PG-275 black cartridge AND a Canon CL-276 color cartridge OR the XL versions: Canon PG-275 XL black cartridge AND a Canon CL-276XL color cartridge. There are also two-in-one valuepacks available like the Canon PG-275/CL-276 MULTI PACK.
Try Amazon's ink selector tool to find compatible ink cartridges for your printer.
Replace the ink cartridges
1. Press the ON button to turn on the printer, if it is not already turned on.

2. Open the paper support (A).
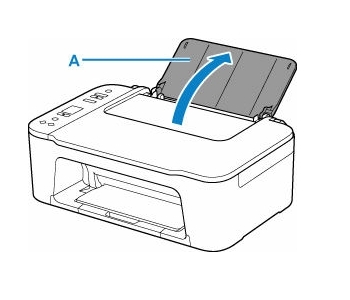
2. Retract the paper output tray (B) and the output tray extension (C).
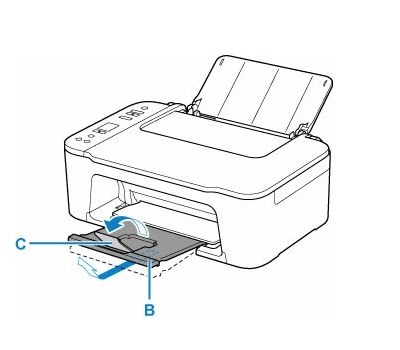
3. Load unused plain white Letter or A4-sized paper on the rear tray.
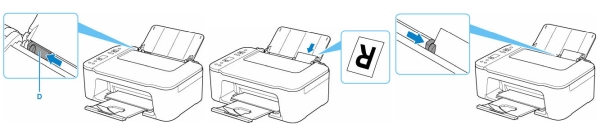
4. Open the cover (C). The cartridge holder moves to the replacement position (D). Wait until the printer is idle and silent before continuing.
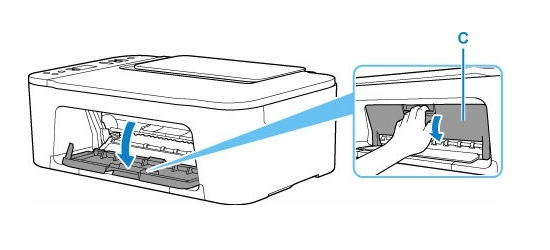
5. Remove the empty cartridge.
– Push down the ink cartridge lock lever of the empty cartridge until it clicks.
– Remove the empty cartridge.
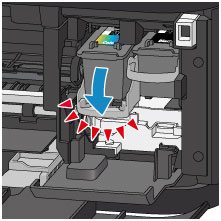
6. Prepare a new cartridge.
– Remove the new cartridge from its packaging. Be careful to only touch the black plastic on the ink cartridge by holding the ink cartridge by its sides.
– Remove the protective tape (G) gently.
Do NOT:
– Remove the copper electrical strip.
– Touch the copper-colored contacts or the ink nozzles.
– Replace the protective tape on the contacts.
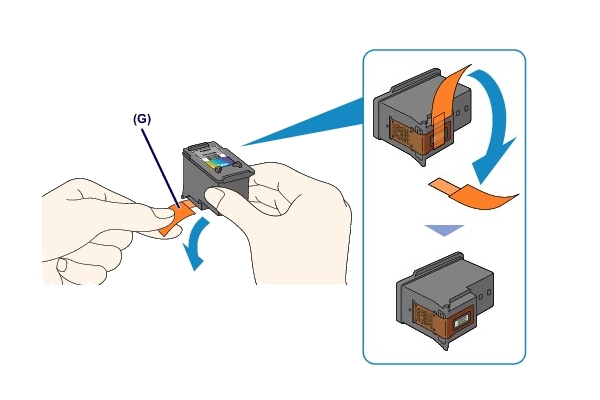
7. Install the new cartridge.
– Insert the new cartridge straight into the cartridge holder all the way until it touches the back.
The tri-color cartridge goes in the slot on the left.
The black cartridge goes in the slot on the right.
Insert the cartridge gently so that it does not hit the electrical contacts on the cartridge holder. Push up the ink cartridge lock lever until it clicks. The cartridge will be locked.
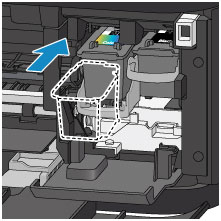
8. Check if the cartridge is installed correctly.
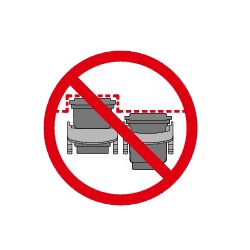
9. Repeat step 5 through 8 to replace the other cartridge, if necessary.
The tri-color cartridge goes in the slot on the left.
The black cartridge goes in the slot on the right.
10. Close the cover. If an error code appears on the LCD after the cover is closed, take appropriate action.
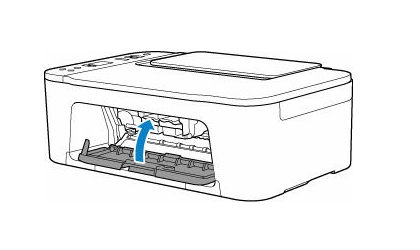
Align the cartridges
11. After replacing the cartridge, align the print head.
– Press the Setup button until 4 appears on the LCD.
– Press the Black button OR the Color button. The print head alignment sheet will be printed.
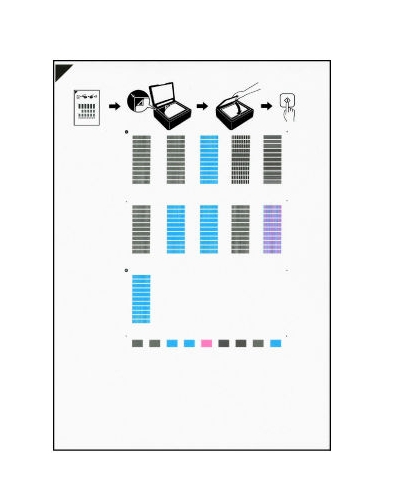
– Place the print head alignment sheet with the printed side facing down and align the mark on the upper left corner of the sheet with the alignment mark.
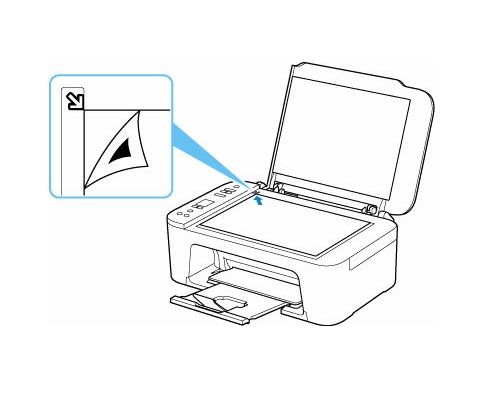
– Close the document cover gently, then press the black button OR the color button.
The printer starts scanning the print head alignment sheet, and the print head position will be adjusted automatically. The print head position adjustment will be complete when the ON lamp lights after flashing. Remove the print head alignment sheet from the scanner glass.
– Discard or recycle the alignment page.

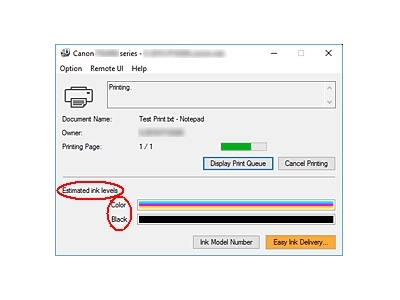
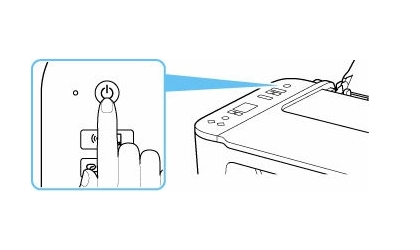
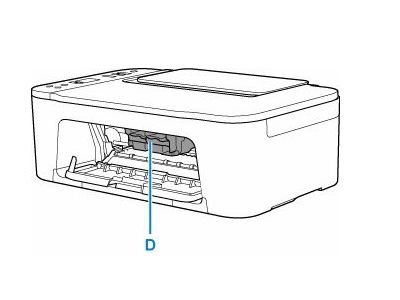
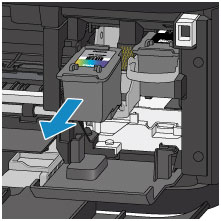
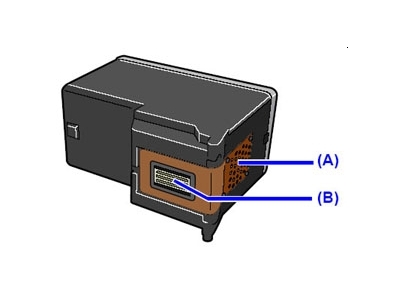
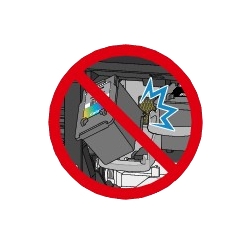
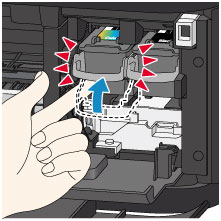

 For your European or UK HP DeskJet 2752 All-in-One Printer you need HP 305 Black AND HP 305 Tri-color cartridges OR the XL versions: HP 305XL Black AND HP 305XL Tri-color cartridges.
For your European or UK HP DeskJet 2752 All-in-One Printer you need HP 305 Black AND HP 305 Tri-color cartridges OR the XL versions: HP 305XL Black AND HP 305XL Tri-color cartridges.