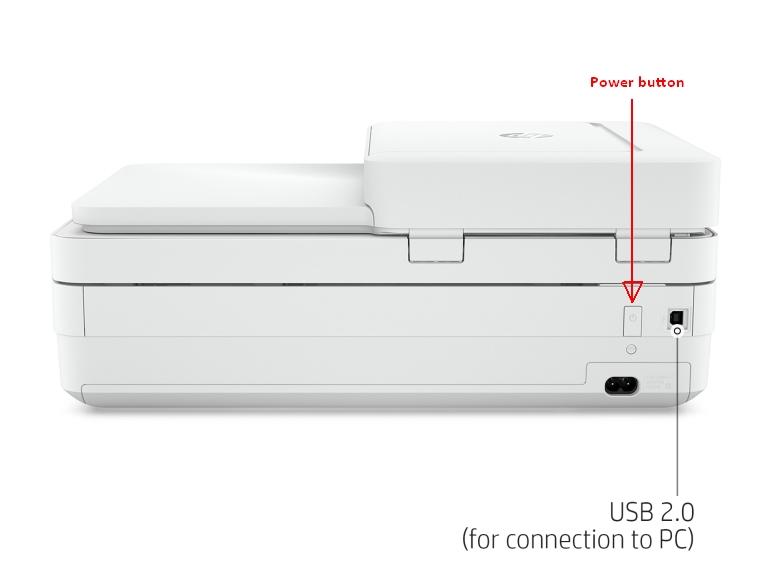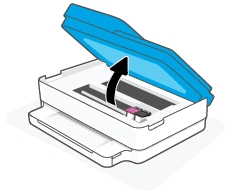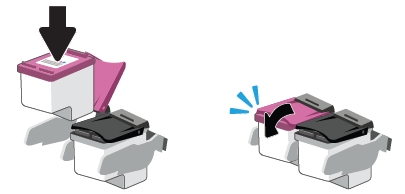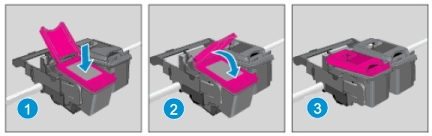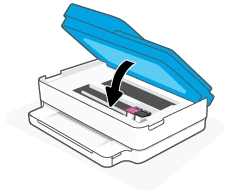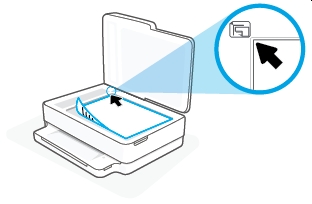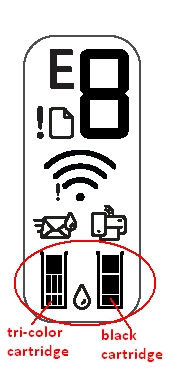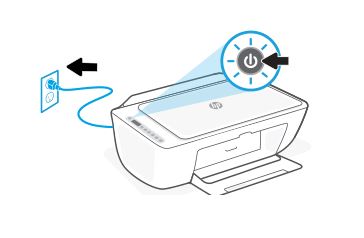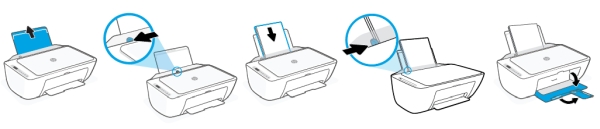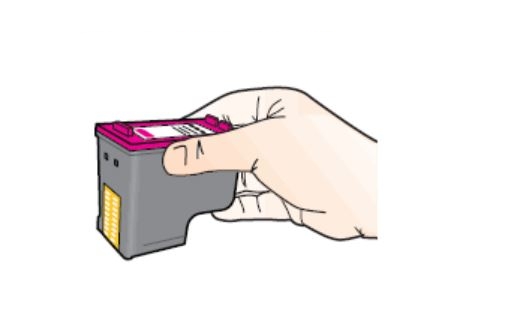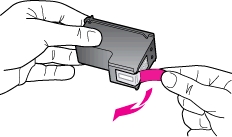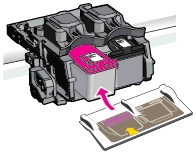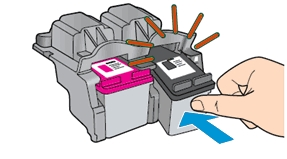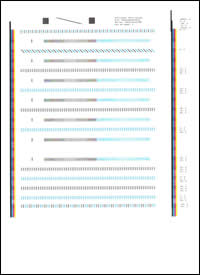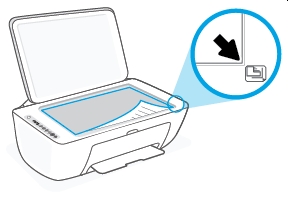Which SIM Card do I need for my Motorola Moto G9 Play Smartphone?
Make sure you use the correct size SIM card. Depending on the model of smartphone, there are three sizes of SIM card that can potentially be used in a phone: Standard SIM, Micro SIM and Nano SIM. The three SIM card types work in exactly the same way from a technical perspective. They just differ in the amount of plastic housing that surrounds the metallic chip. If your SIM card is too big for your phone’s SIM card slot, you can cut it with a SIM card cutter.
The Combi SIM is a Micro SIM card within a Standard SIM-sized unit, so if you need the smaller size of card you simply break the additional plastic away from around the Micro SIM card. This type of card allows networks to cater for more phone users with a single card. A Trio SIM is a Standard, a Micro and a Nano in one. Most of the pay-as-you-go SIM cards you buy from convenience stores operate under this format as they’re more useful to more users.
The Motorola Moto G9 Play only accepts Nano-SIM Cards.

You can use two SIM cards with different phone numbers in a Motorola Moto G9 Play. However it’s a hybrid slot, that means the second SIM card slot is also where you place your microSD card. You cannot insert two SIM cards and one microSD card at the same time. You must choose between one SIM card and a microSD card, or two SIM cards. The Motorola Moto G9 Play support DSDS (Dual SIM Dual Standby), which doesn’t allow two calls on two different SIM cards, but allows you to forward calls that come in on SIM card 1 to SIM card 2 when SIM card 1 is occupied and vice versa. This function is called Dual SIM reachability.
Which Memory Card do I need for my Motorola Moto G9 Play Smartphone?
Make sure you purchase the right Memory Card for your Smartphone. Your Motorola Moto G9 Play built-in memory is usually 64 GB. Users who demand more memory from their Phone can install an external microSD (sometimes named microSDHC (High-Capacity) or microSDXC (eXtended-Capacity) memory card with a maximum capacity of 512 GB. Class 2, 4, 6 or 10 cards will all work.

Portable storage
When you insert an SD card in a smartphone for the first time, you can sometimes choose to either use the card as Portable Storage or Internal Storage. Your Motorola Moto G9 Play uses the card as portable storage for media files like photos, videos, and music. Because it’s portable, you can easily swap the card and its content between devices. After you insert the card, you might want to update settings within media apps (like camera, music, and podcast apps), so they use the card to store content you create or download. You can’t store apps on the SD card because it is portable storage.
Many microSD Cards come with an SD Card adapter for compatibility with SD-enabled devices, such as cameras, camcorders and (notebook) computers. Memory cards usually come pre-formatted and do not need to be formatted out of the box. MicroSDHC/MicroSDXC host devices are required to accept older MicroSD cards. If you insert a card formatted with an unsupported file structure, your Motorola Moto G9 Play will ask you to reformat the memory card. Formatting your memory card on a PC may cause incompatibilities with your device. It’s recommended to format the memory card only on the device.
We recommend storing multimedia files (such as music, videos and pictures) on an external memory card in your device to free up your device’s internal memory for applications. Plus, when you purchase a new Smartphone, you can simply swap your memory card between your old phone and your new device and all your data is back immediately.
Insert a SIM Card and memory card
1. First, remove any protective case or cover, if you use any. Motorola includes a basic clear plastic one with the phone.

2. Turn off the power so that you won’t lose any stored information. If the device is on, press and hold the Power button for a couple of seconds. Tap Power off to turn off the phone.

3. Insert the SIM tool into the tiny hole just above the tray to pop out the tray. Some force may be needed. Just push the tool inward. By pushing the SIM tool inward the tray is unlocked and pops out a little.

4. Pull the tray out and away from the device. Do so gently, since the tray is fragile.

5. Put in the SIM card with the gold contacts facing DOWN in the RIGHT side of the tray. Because of the indentation on the cards, you should only be able to place the cards in the tray in one way. Push down gently on the card until it’s a fixed in the plastic of the tray. It should fit perfectly.

Second SIM
5b. Put in an optional second SIM card with the gold contacts facing DOWN in the RIGHT side of the tray. Because of the indentation on the cards, you should only be able to place the cards in the tray in one way. The second card fits into the tray in the same way as the first SIM. Push down gently on the card until it’s fixed in the plastic of the tray.

Note that if you put two SIM cards into the SIM tray, you CAN NOT put in an optional SD Memory card into the tray. It’s either a second SIM OR an SD card.
microSD card
5c. If you choose to put an optional SD card in the tray, open the package as shown below.

5d. You should place the SD card at the RIGHT side of the tray (where otherwise the second SIM would be), also with the contacts facing DOWN. Gently push down on the card until it’s fixed in the plastic of the tray.

6. Hold your phone with the front (glass) side up. Gently push the tray back into your phone until it stops. The colored part of the card with the SIM card data is on top, the gold contacts are at the back. Do so gently. It should slide in perfectly, without any major obstruction.

7. Press and hold the Power button for a couple of seconds. Doing so will turn your Moto back on.
8. Check if your SIM card is recognized by the device. The name of your carrier should be visible in the Network & Internet and SIM cards sections of the Options menu.
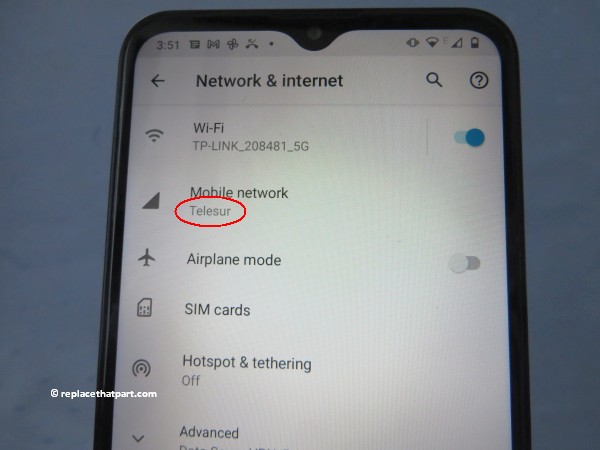
9. Check if your SD card is recognized by the device, if you’ve installed one. The name of your card should be visible in the Storage section of the Options menu. It’s displayed at the bottom under Portable storage.
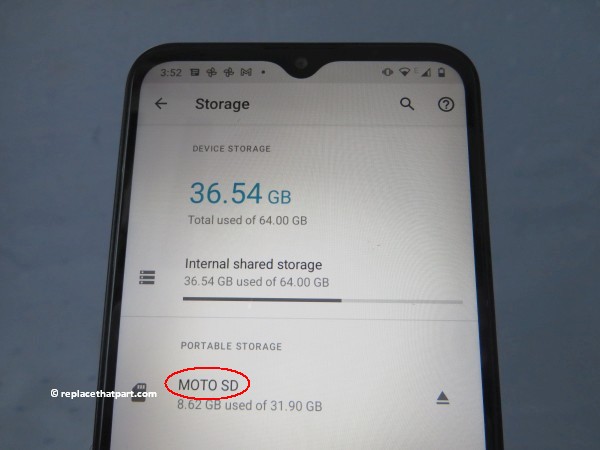
10. Replace the protective cover or case, if you use one.

Remove a SIM Card or Memory Card from your Motorola Moto G9 Play
1. Before removing the microSD card, first unmount (eject) it for safe removal. This will tell the phone to stop communicating or transferring information from the memory card to the device, or vise versa from the phone to the memory card, and allow you to remove your memory card safely. Go to Settings > tap Storage. Scroll down to Portable storage and tap the Eject button. The eject button is the little triangle at the right of the name of your microSD card.
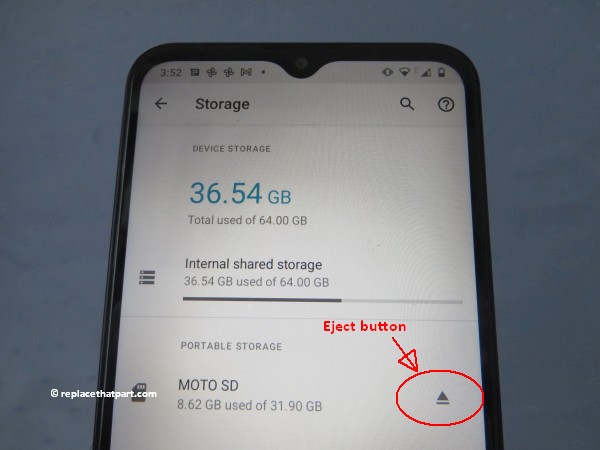
2. Turn off the power so that you won’t lose any stored information. If the device is on, press and hold the Power button for a couple of seconds. Tap Power off to turn off the phone.
If you do not unmount your SD card or power off the phone before removing your memory card then you can corrupt any files that might have been transferring when you removed the card and run the risk of damaging the memory card.

3. Insert the SIM tool into the tiny hole just above the tray to pop out the tray. Some force may be needed. Just push the tool inward. By pushing the SIM tool inward the tray is unlocked and pops out a little.

4. Pull the tray out and away from the device. Do so gently, since both the SIM card and its tray are fragile.

5. Remove the SIM card(s) or memory card from the tray. Make sure to store it safely as it’s small and easy to lose.








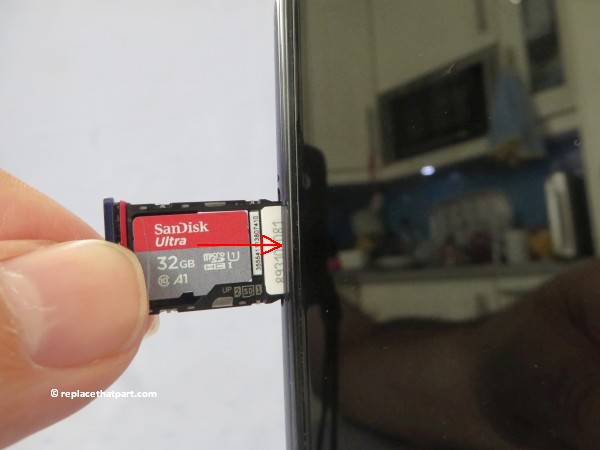

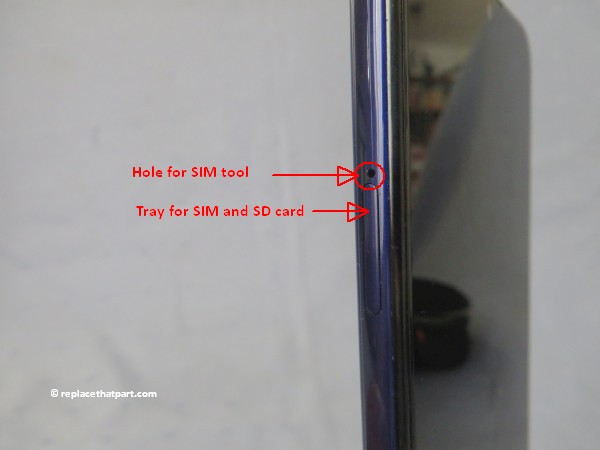




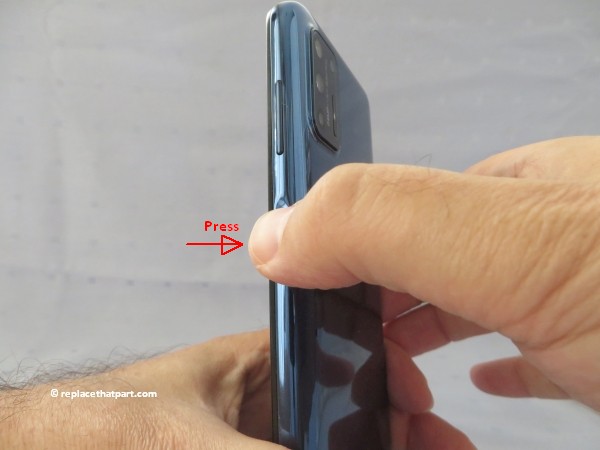
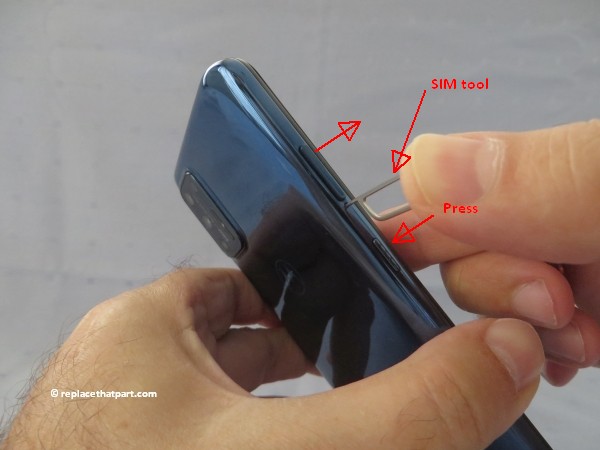












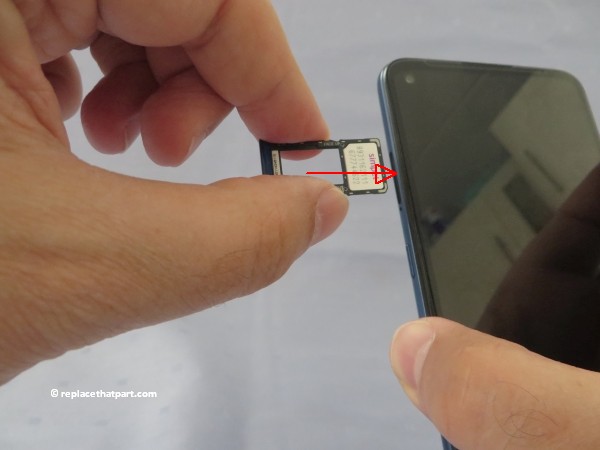
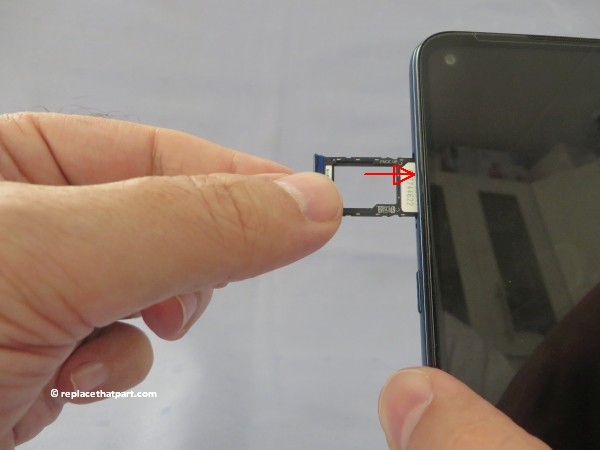



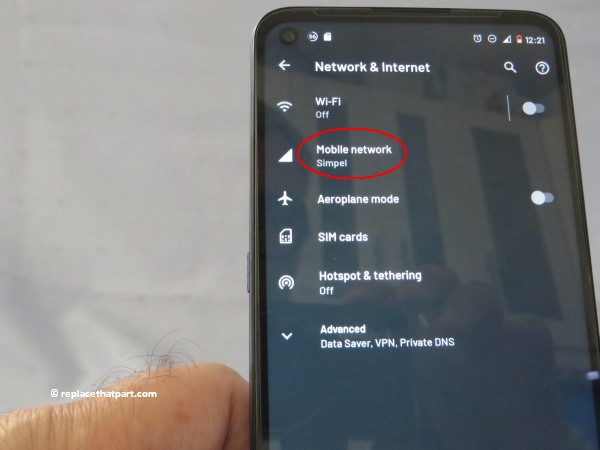
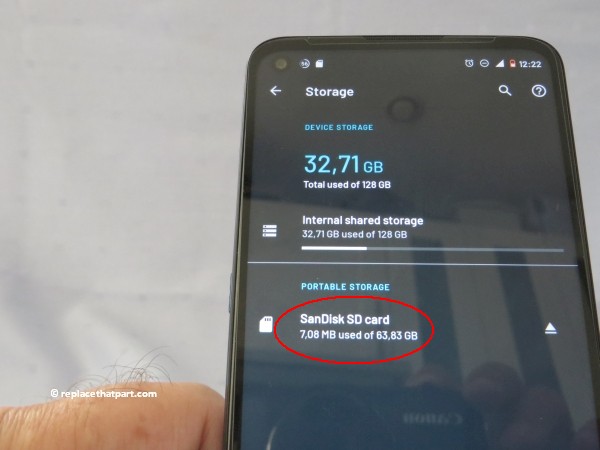

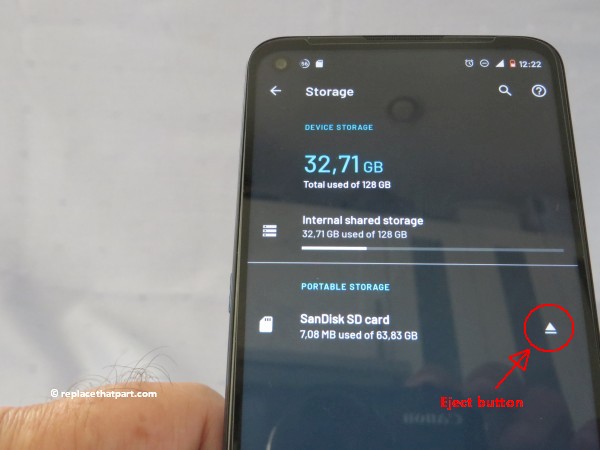
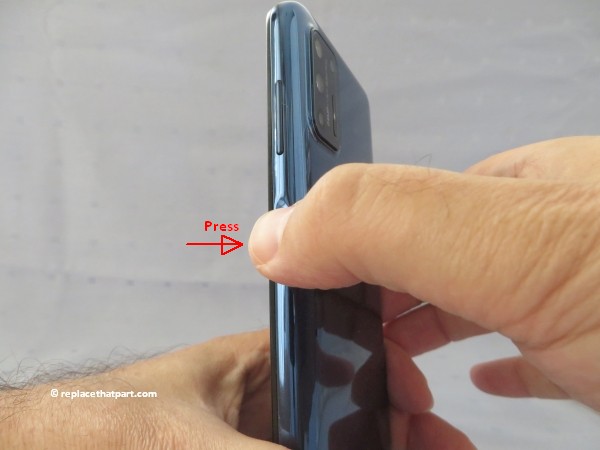
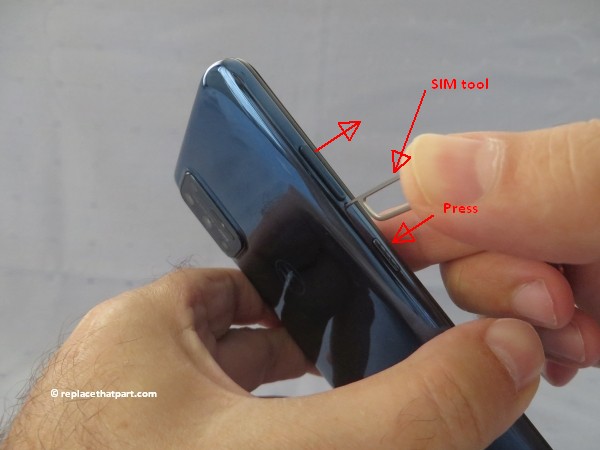

 For your US HP ENVY Pro 6452 All-in-One Printer you need HP 67 Black AND HP 67 Tri-color cartridges OR the XL versions: HP 67XL Black AND HP 67XL Tri-color cartridges. Check the price of
For your US HP ENVY Pro 6452 All-in-One Printer you need HP 67 Black AND HP 67 Tri-color cartridges OR the XL versions: HP 67XL Black AND HP 67XL Tri-color cartridges. Check the price of 
 For your European or UK HP ENVY Pro 6452 All-in-One Printer you need HP 305 Black AND HP 305 Tri-color cartridges OR the XL versions: HP 305XL Black AND HP 305XL Tri-color cartridges.
For your European or UK HP ENVY Pro 6452 All-in-One Printer you need HP 305 Black AND HP 305 Tri-color cartridges OR the XL versions: HP 305XL Black AND HP 305XL Tri-color cartridges.