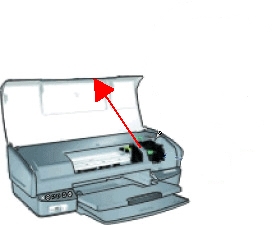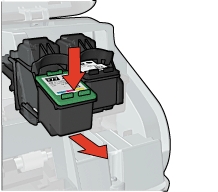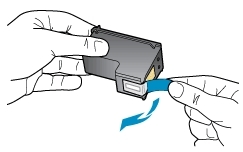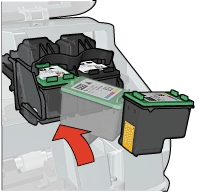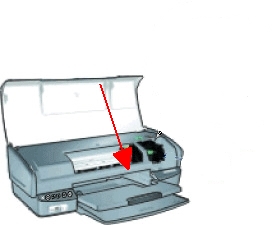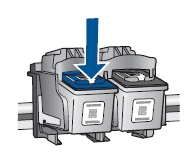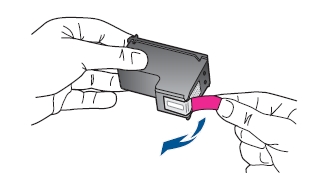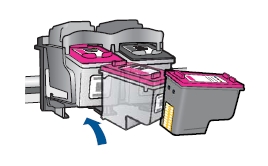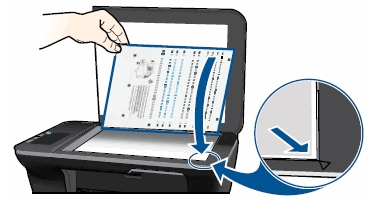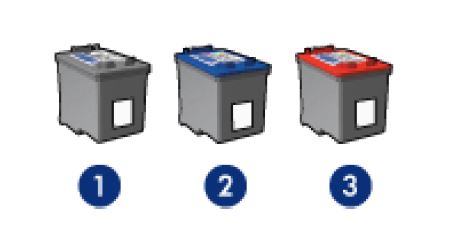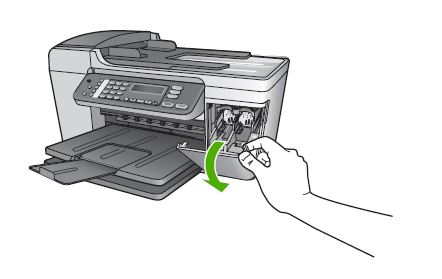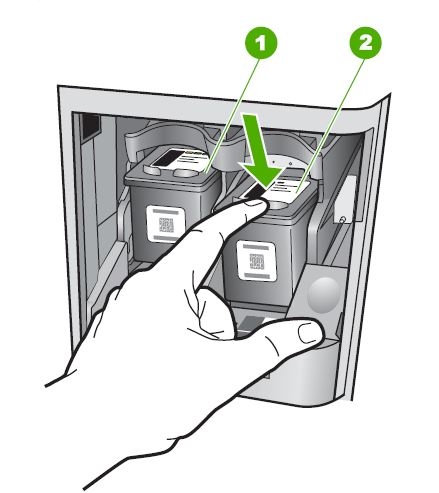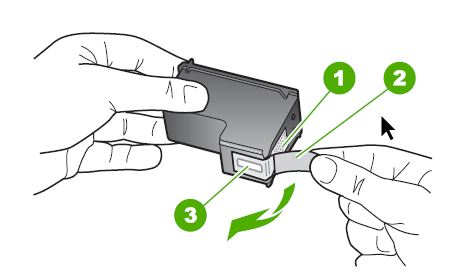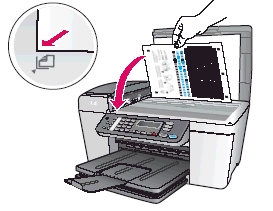The Medion AKOYA S2217 is a great social-TV laptop for the sofa, an excellent holiday laptop and could even serve as a kids homework PC although please note that there’s no free Office 365 license included. The base model however only has 32 GB of internal storage, which makes it a poor choice for storing multimedia files, such as music, videos and pictures. There’s also a 64 GB version of the same model available. Windows 10 (32-bit) uses at least 16 GB of the SSD. We recommend storing multimedia files on an external memory card in your device to free up your device’s internal memory for applications. Plus, if you buy a new laptop, you can simply put your external memory card in your new device and all your private data is back immediately.
Which Memory Card do I need for my Medion AKOYA S2217 Laptop laptop?
Make sure you purchase the right memory card for your laptop. While many laptops have an SD card reader, the Medion AKOYA S2217 is a small 11.6 inch laptop which comes with a microSDHC card reader/writer. A microSD card or microSDHC (High-Capacity) memory card is the same type of card usually used for smartphones. Many micro SD Cards come with an SD card adapter for compatibility with SD-enabled devices, such as cameras, camcorders and computers. Memory cards usually come pre-formatted and do not need to be formatted out of the box. The slot is at the outside of the device, at the left side (near the Caps Lock key).
Make also sure you purchase a fast memory card. The SD Association defines standard speed classes indicating minimum performance to record video. The class indicates the minimum writing speed: Class 2 = 2 MB/s, Class 4 = 4 MB/s, Class 6 = 6 MB/s, Class 10 = 10 MB/s. A fast Class 10 card is recommended. A class 10 card will play video files on the Medion AKOYA S2217 fine. SDHC cards are usually shipped preformatted with the FAT file system and will work out of the box.
Popular memory cards for this laptop include, but are not limited to: SanDisk Ultra 32GB microSDHC UHS-I Card with Adapter, Grey/Red, Standard Packaging and Samsung EVO 32GB Class 10 Micro SDHC Card with Adapter.
Insert a Memory Card
1. The slot is at the outside of the device, at the left side (near the Caps Lock key). Use your finger and fingernail to insert the memory card with the gold-colored contacts facing downwards. It should fit easily and exactly. Slide the card in as far as it will go. You hear a slight “click”, which means the card is in its locked position.
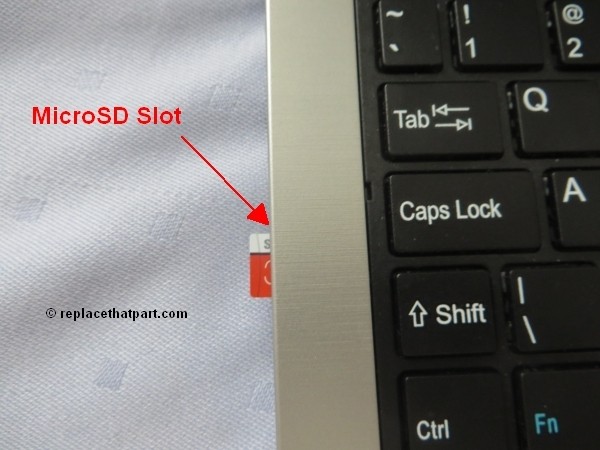
2. Move your finger away from the device.

3. In Windows 10, a small information box appears, sliding in and out on the right side of the screen: ESD-USB (D:) Tap to choose what happens with removable drives. This means your card is installed correctly and is automatically mounted by Windows. Your new removable drive is now also visible in Windows File Explorer / My Computer like any other drive.
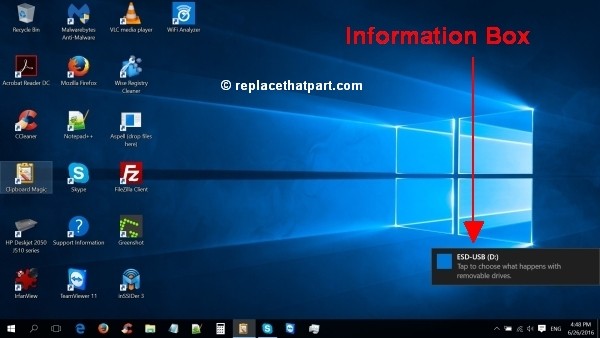




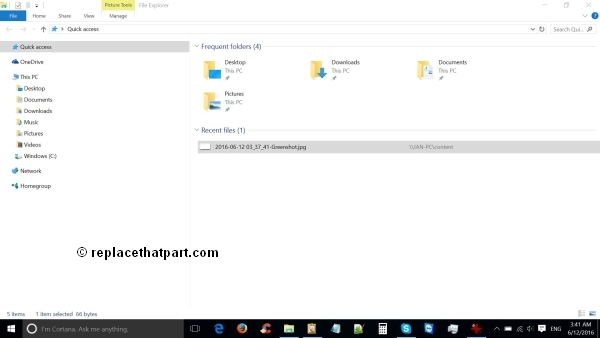
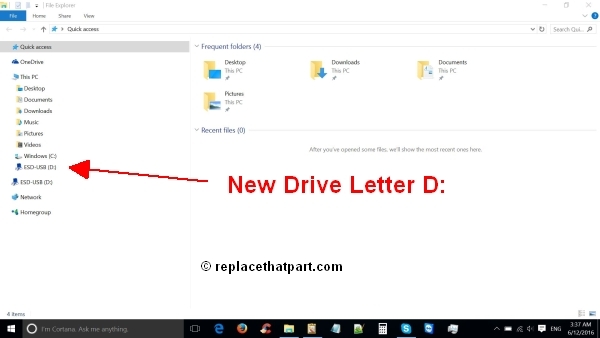
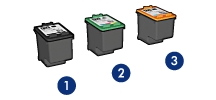
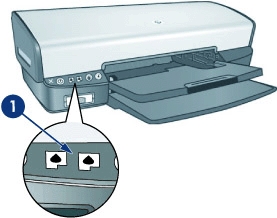
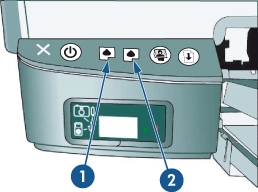
 For your US HP Deskjet HP Deskjet D4260 Printer you need HP 74 Black AND HP 75 Tri-color cartridges OR HP 74XL Black AND HP 75XL Tri-color cartridges. There are also multipacks available like the HP 74 Black and 75 Tri-color Original Ink Cartridges, 2 pack. Check the price of
For your US HP Deskjet HP Deskjet D4260 Printer you need HP 74 Black AND HP 75 Tri-color cartridges OR HP 74XL Black AND HP 75XL Tri-color cartridges. There are also multipacks available like the HP 74 Black and 75 Tri-color Original Ink Cartridges, 2 pack. Check the price of 
 For your European or UK HP Deskjet HP Deskjet D4260 Printer you need HP 350 Black AND HP 351 Tri-color cartridges OR HP 350XL Black AND HP 351XL Tri-colorcartridges.
For your European or UK HP Deskjet HP Deskjet D4260 Printer you need HP 350 Black AND HP 351 Tri-color cartridges OR HP 350XL Black AND HP 351XL Tri-colorcartridges.