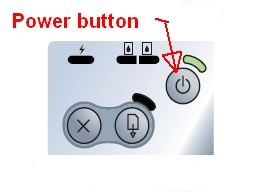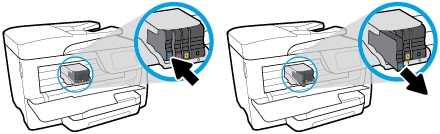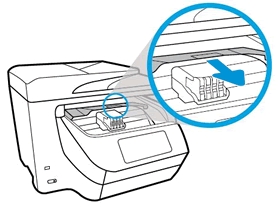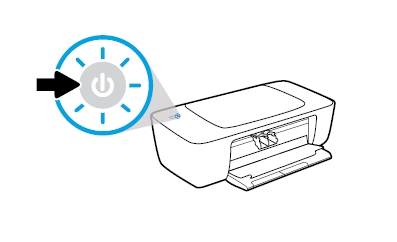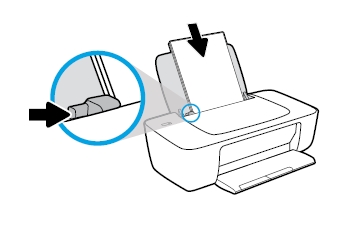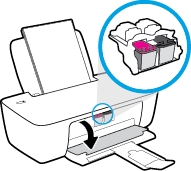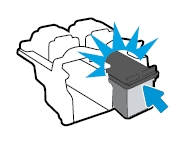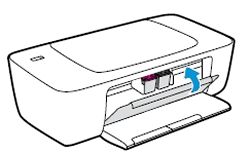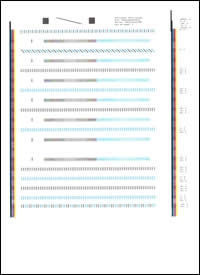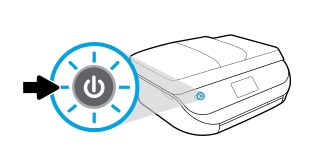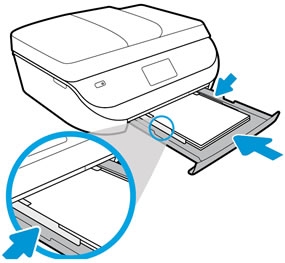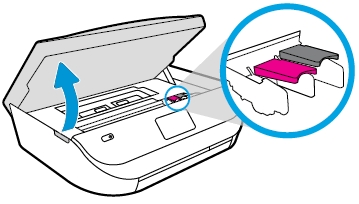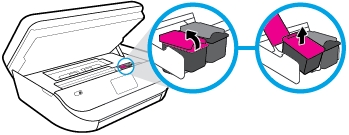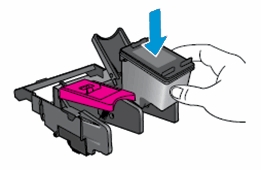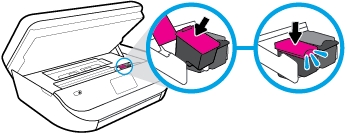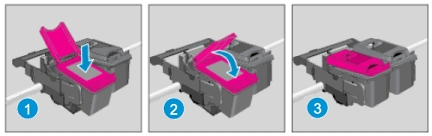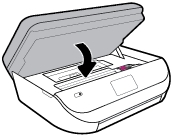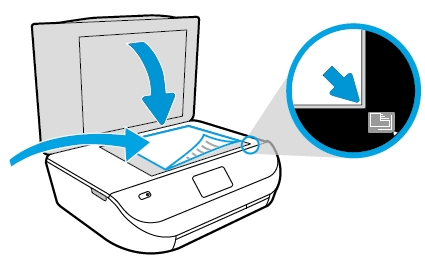Make sure you purchase the right ink cartridges for your specific printer and printer region or have your old ones refilled. Cartridges are not compatible between different brands, and often not within the same brand. HP often designs its inkjet hardware to use country-specific consumables. When you unbox a new HP inkjet printer and set it up, you install a set of ink tanks that ship with the printer. As you turn on the device and get ready to use it, an initialization sequence localizes it to the country associated with the ink cartridges you installed. HP recommends that you use original new HP ink cartridges.
You can check the estimated ink levels from Toolbox. The Toolbox provides status and maintenance information about your printer. The Printer Status tab displays print cartridge and battery status. Click the Status Information button to display the part number and status information about the installed cartridges, including the estimated amount of remaining ink.
The printer LEDs indicate the printer status and are useful for diagnosing printing problems. The left print cartridge LED lights up in amber when the tri-color print cartridge is low on ink, and blinks when it needs to be replaced. The right print cartridge LED Lights up in amber when the black or photo print cartridge is low on ink, and blinks when it needs to be replaced.
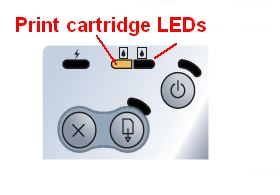
Ink level warnings and indicators provide estimates for planning purposes only. When you receive a low-ink warning message, consider having a replacement cartridge available to avoid possible printing delays. You do not have to replace the cartridges until the print quality is unacceptable.
Use the single-cartridge mode to operate the HP Deskjet 450wbt Mobile Printer with only one ink cartridge. The single-cartridge mode is initiated when an ink cartridge is removed from the ink cartridge carriage. Printing with one print cartridge may be slower, and colors will differ from those when both print cartridges are installed. It is recommended to install both print cartridges.
XL (Extra Large) cartridges cost more but do provide better value in the long run. They will be able to print at least double the pages of a regular cartridge. However, (original) HP XL cartridges for the HP Deskjet 450wbt Mobile Printer are NOT available.
Which ink cartridges do I need for my HP Deskjet 450wbt Mobile Printer?


 For your US, European and UK HP Deskjet 450wbt Mobile Printer you need HP 56 Black AND HP 57 Tri-color cartridges. There are also 2-Packs available, like the HP 56 / 57 Black and Tri-Color Original Value Pack Combo. Check the price of HP 56 and HP 57 cartridges at Amazon.com .
For your US, European and UK HP Deskjet 450wbt Mobile Printer you need HP 56 Black AND HP 57 Tri-color cartridges. There are also 2-Packs available, like the HP 56 / 57 Black and Tri-Color Original Value Pack Combo. Check the price of HP 56 and HP 57 cartridges at Amazon.com .
Quality color photos: For more vibrant colors when printing color photographs or other special documents, remove the black print cartridge and install an HP 58 Photo Ink Cartridge.
Try Amazon's ink selector tool to find compatible ink cartridges for your printer.
Replace the ink cartridges
1. Press the Power button to turn on the printer, if it is not already turned on. Wait until the product is idle and silent before continuing.

2. Load Letter or A4 unused plain white paper in the input tray.
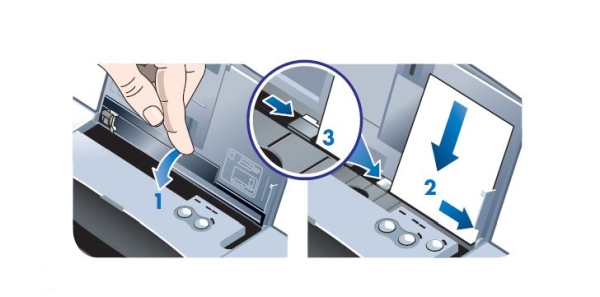
Remove the old cartridge
3. With the printer turned on, open the front access cover. Wait for the carriage to go to print cartridge change position. This should take only a few seconds.

4. Lift the print cartridge latch open and gently remove the print cartridge from its socket at the angle shown below. Remove the cartridge from the slot on the left to replace the tri-color cartridge. Remove the cartridge from the slot on the right to replace the black cartridge OR photo print cartridges.

Insert a new cartridge
5. Remove the cartridge from packaging. Be careful to only touch the black plastic on the ink cartridge.

6. Remove the plastic tape from the ink cartridge using the pull tab.
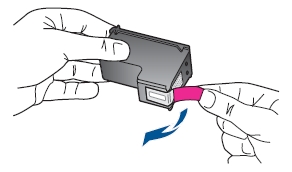
Do NOT:
– Remove the copper electrical strip.
– Touch the copper-colored contacts or the ink nozzles.
– Replace the protective tape on the contacts.

7. Hold the ink cartridge by its sides with the nozzles toward the printer, then insert the new print cartridge into its socket at the same angle at which you removed the old print cartridge. If you are installing the tri-color print cartridge, slide it into the left slot. If you are installing the black OR photo print cartridge, slide it into the right slot.

8. Close the print cartridge latch. If the cartridge is inserted correctly, closing the latch gently pushes the cartridge into its socket. Press the latch to make sure it is seated flat on the cartridge.

9. Repeat steps 4 through 8 for the other cartridge if needed.
10. Close the front access cover. Wait for the carriage to complete the print cartridge initialization routine and return to the home position at the right side of the printer before using the printer.

Align the new cartridges
Whenever a print cartridge is replaced, the print cartridges should be aligned for the best possible print quality. If a printout is grainy, has stray dots, jagged edges, or the ink is bleeding into another color on the page, the print cartridges can be realigned through the Toolbox or the printer driver.
To align from the printer driver (Windows)
– Click Start > Settings > Printers.
– Right-click the printer icon, and then click Printing Preferences
– Click the Services tab, and click Align Print Cartridges.
– Click Align from the Align Print Cartridges dialog box. You are prompted to specify the combination of print cartridges you are using.
– Specify the combination of print cartridges you are using. An alignment page prints.
– Follow the instructions on the screen to select the best-aligned patterns from the alignment page.
– Click OK to close the Align Print Cartridges dialog box when the alignment procedure is complete.
– Discard or recycle the alignment page.
If you have the Toolbox installed, you can also align the print cartridges from the Printer Services tab in the Toolbox.
– Click the Align Print Cartridges button to align the left and right print cartridges.