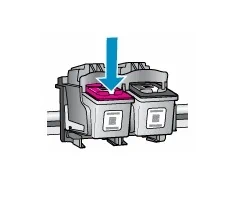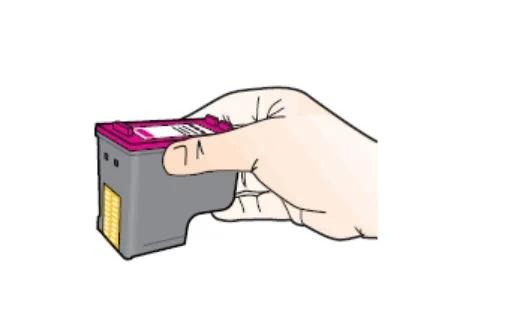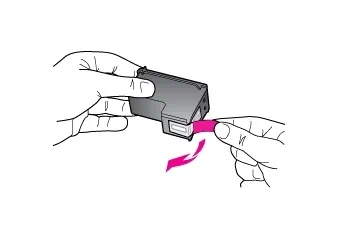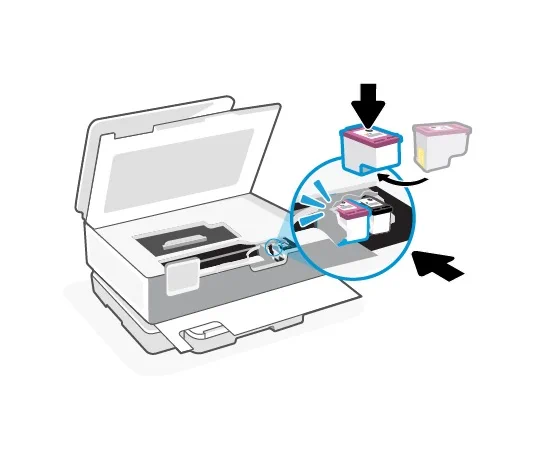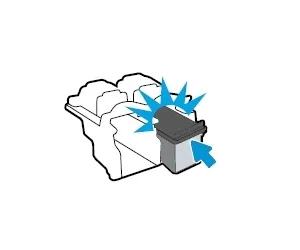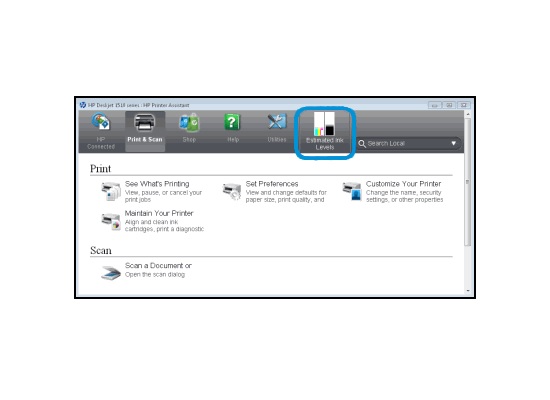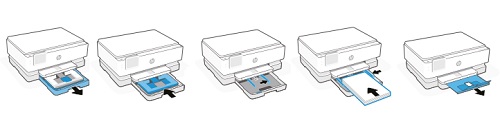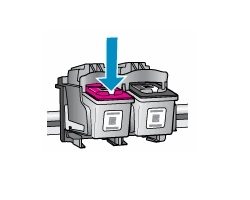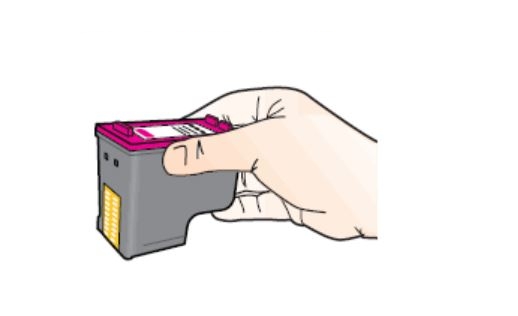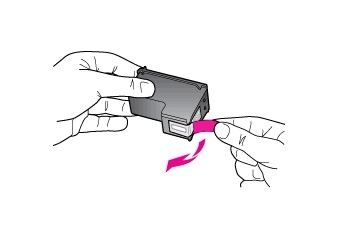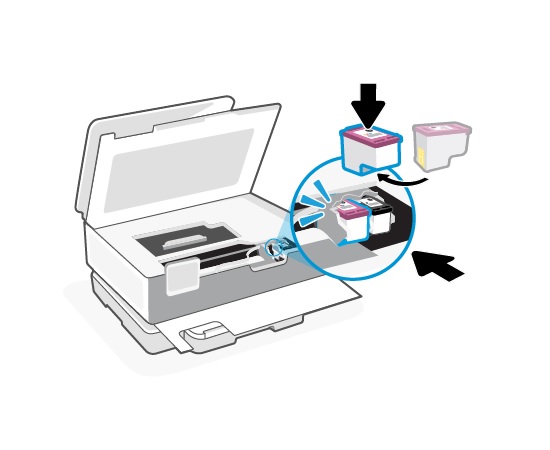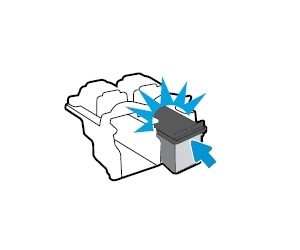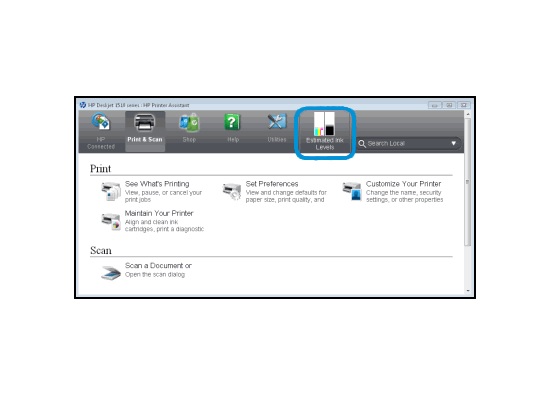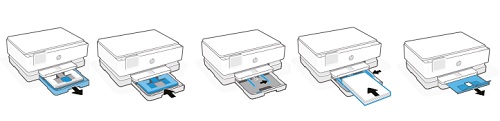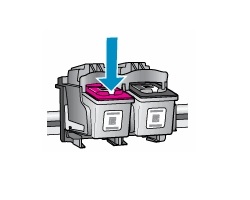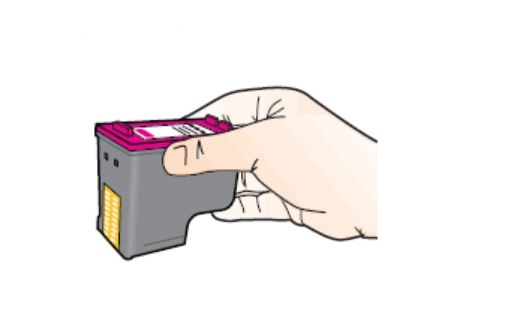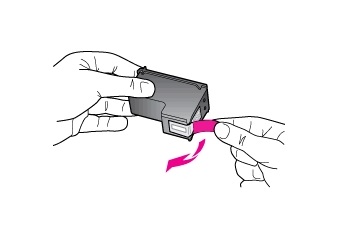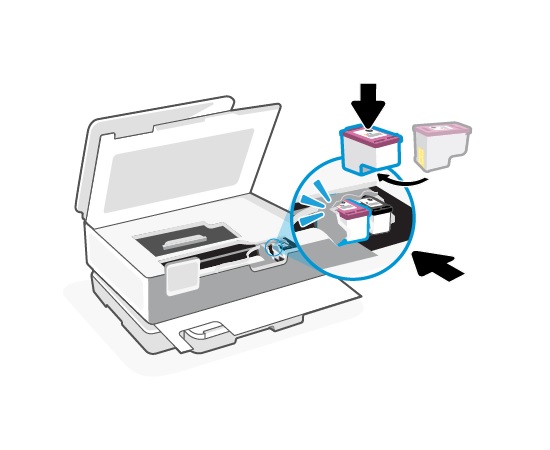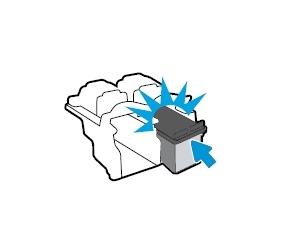Fujifilm INSTAX® Mini 11
The Fujifilm INSTAX Mini 11 is one of the most popular cameras for instant photography. An instant camera is a camera which uses self-developing film to create a chemically developed print shortly after taking the picture. The Fujifilm INSTAX Mini 11 is available in several cool and modern colors. The Mini 11 is pleasing to look at, and is straightforward to use. The camera is loaded with ready-to-use pre-loaded plastic film cartridges (not included), enough for 10 pictures per cartridge.
The Fujifilm INSTAX Mini 11 is the successor to the Fujifilm INSTAX Mini 9. The Mini 11 has a a more compact design, is now fully automatic and takes better photos. A new selfie mode is an other major advantage of Mini 11. Just pull out the lens a little further and use the little selfie mirror on the front of the camera.
At the touch of a button, you get printed photos with roughly the size of a credit card. This model is perfect for parties, festivals or a day out. It’s a perfect fun camera. Don’t just take pictures, but give them away immediately. They will develop automatically within minutes! The Fujifilm INSTAX Mini 11 is also easy to use for children, making it a great birthday or Christmas gift. Your children will love getting one, for sure.
 Check te price of the Fujifilm INSTAX Mini 11 at Amazon.com .
Check te price of the Fujifilm INSTAX Mini 11 at Amazon.com .
 Check te price of the Fujifilm INSTAX Mini 11 at Bol.com .
Check te price of the Fujifilm INSTAX Mini 11 at Bol.com .
Fujifilm Instant INSTAX® MINI Film
Note: the camera does not come with film cartridges in it’s box, you have to order these separately. For this camera, you need Fujifilm Instant INSTAX MINI Film. One film cartridge is enough for ten pictures. Cartridges are sold in boxes of 2 or 5 cartridges.
The Fujifilm Mini 11 camera only accepts MINI Film. The Fujifilm INSTAX WIDE and INSTAX SQUARE film are meant for different camera and printer models. Besides the standard white film, many other types of film and paper designs are available, like Stone Gray, Spray Art, Blue Marble, Macaron, Rainbow, Candy Pop, Monochrome, Black Border, Confetti, Sky Blue, Pink Lemonade, and Mermaid Tail.

 Check the price of a convenient Box of 5 INSTAX Mini Film Cartridges
Check the price of a convenient Box of 5 INSTAX Mini Film Cartridges
(50 exposures) (Amazon's choice).
 Check te price of a convenient Box of 5 INSTAX Mini Film Cartridges
Check te price of a convenient Box of 5 INSTAX Mini Film Cartridges
(50 exposures) at Bol.com .
How do I replace an empty Fujifilm Instant INSTAX® Mini 11 film cartridge?
1. Make 100% sure there isn’t any unused film currently in the camera. Otherwise, you might exposure the film and probably ruin it. You can check this by looking at the small window to the left of the viewfinder. If it is yellow, then there is an empty or full plastic film cartridge inside your camera. Make sure the film counter on the bottom right of the camera displays an ‘S‘, after taking the last picture (1), which means all the film has been used and the empty cartridge should be replaced with a new one. Never open the back cover, when there are unused pictures left in the camera.
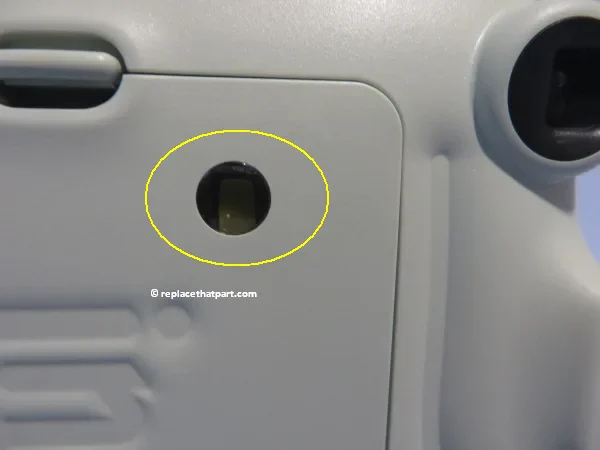
2. Make sure the 2 AA-size alkaline batteries (penlite) are installed into the battery compartment. Once installed the batteries will usually have enough power to be used for approximately 10 INSTAX Mini film packs (100 exposures). The batteries are placed in a dedicated battery compartment. This means you can replace the batteries, while there’s still film in the Fujifilm INSTAX Mini 11. When you replace the batteries, always keep the camera OFF.
3. Remove the new cartridge from its packaging. Open the protective foil of the film package and take the cartridge out. Do this gently. Avoid bending the cartridge or put pressure on it. Do not try to open the plastic cartridge, it should be installed into the camera complete and unopened. Once out of the protective foil, hold the cartridge by it’s sides.

4. The camera should still be OFF. On the back of the Mini 11, you will see a small latch to open the film compartment. Open the film door of the camera by pulling the latch on the film door to the right and pulling the film door away from the camera. Be careful to hold the film camera by the body and not the film door as it could break.

5. Remove the empty plastic film cartridge from the device by lifting it out of the cartridge compartment and discard the remnants in the trash.

6. Align the new cartridge correctly. Place your new plastic film cartridge with the yellow mark on the film pack lined up to the yellow mark on the inside of the camera.

7. Close the film door (back cover) by pushing it down until you hear a click. The back cover is now locked.
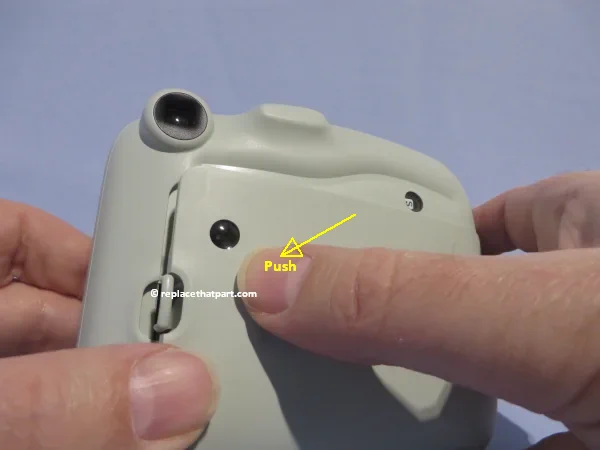
8. Press the large power button near the lens to turn the camera ON. The lens barrel extends and the orange LED on the camera lights up. At this point, the film counter at the backside still displays an ‘S’.

9. Press the shutter button once. By doing this, you do NOT yet take the first picture. The first time the shutter button is used after installing a new film cartridge, it will only eject the black protective covering (darkslide) that protects your film from light while loading it into your camera. It will slowly be pushed out from the film ejection slot.

10. Remove the plastic protective cartridge cover (darkslide), once it’s fully pushed out of the film ejection slot and discard the cover in the trash.

11. Now the Fujifilm INSTAX Mini 11 has been reloaded, check if the film counter on the bottom right of the camera indicates ten (10) again.
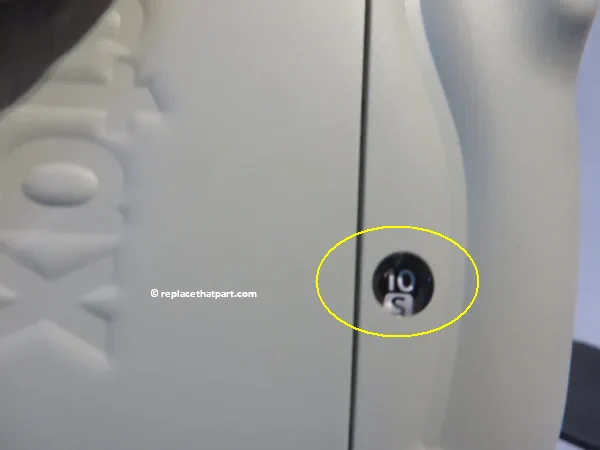
Your camera is ready for use again and you can take an other series of ten pictures. Have fun!
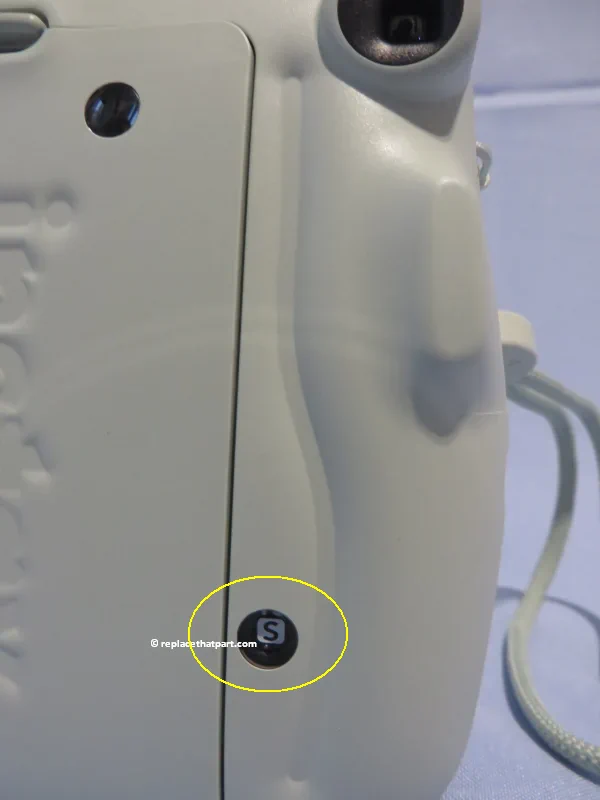






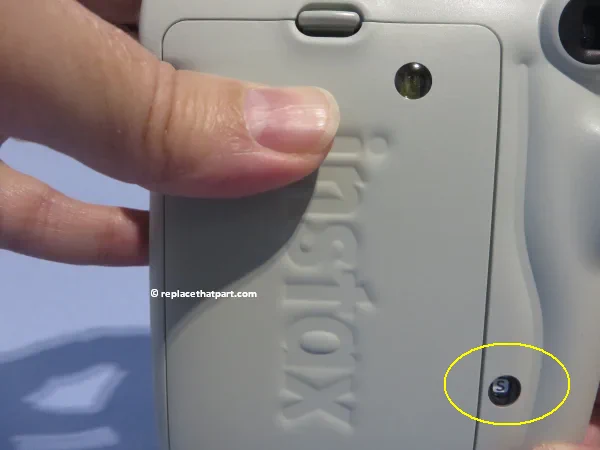

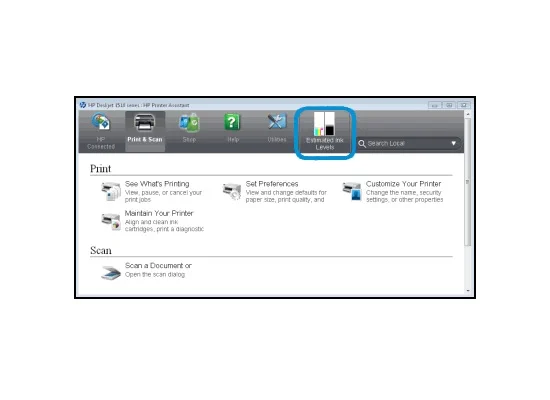
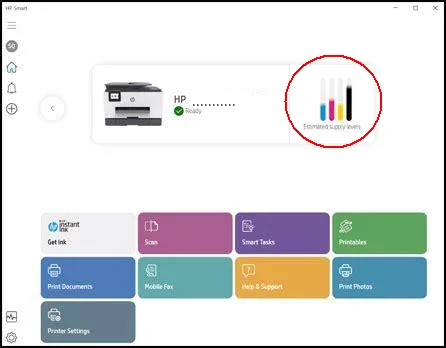
 For your European or UK HP ENVY Inspire 7955e All-in-One Printer you need HP 303 Black AND HP 303 Tri-color cartridges (OR the HP 303 XL versions). There are also combo packs available, like the HP Z4B62EE 303 Photo Value Pack, Black and Tri-colour, Pack of 2.
For your European or UK HP ENVY Inspire 7955e All-in-One Printer you need HP 303 Black AND HP 303 Tri-color cartridges (OR the HP 303 XL versions). There are also combo packs available, like the HP Z4B62EE 303 Photo Value Pack, Black and Tri-colour, Pack of 2.