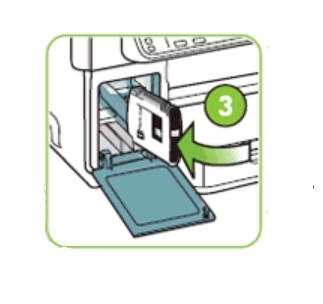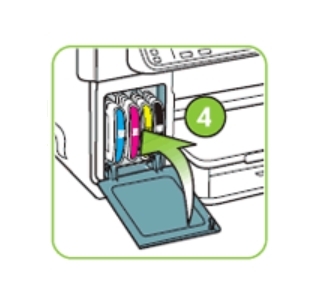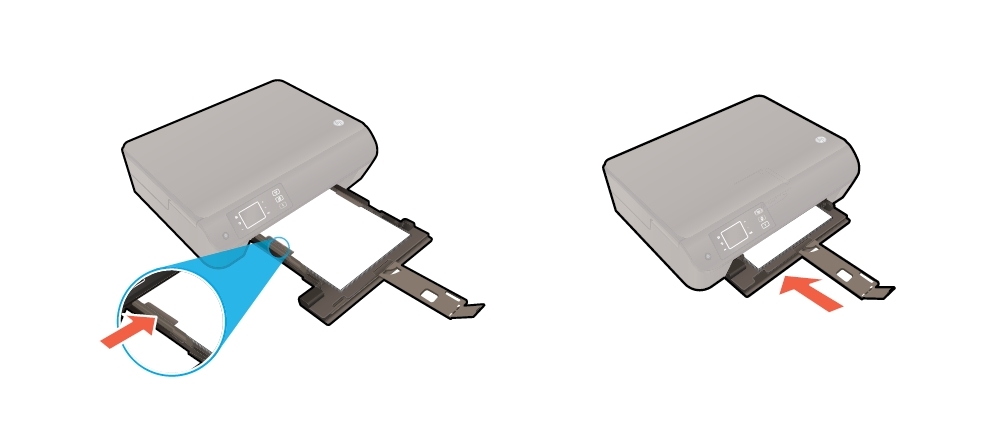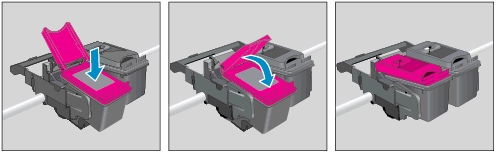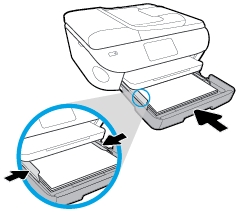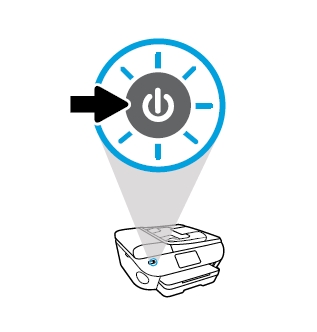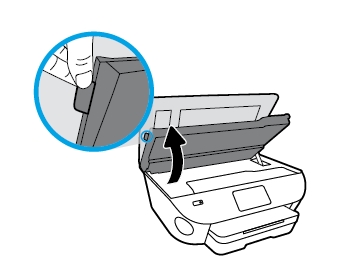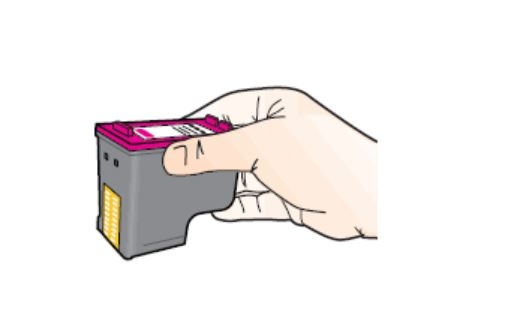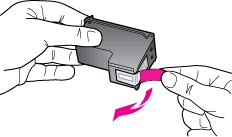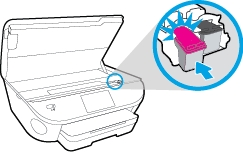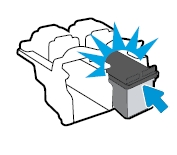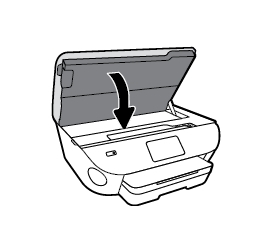Goed werkende verlichting op fietsen is van levensbelang. Het is dan ook erg belangrijk om de batterijen snel te vervangen als ze leeg of zwak zijn. Dit is een handleiding voor de Popal Daily Dutch Basic LED Achterlamp. Deze handleiding is echter ook vaak voor andere (Popal) fietsen te gebruiken, omdat het achterlicht (bijvoorbeeld de Popal Achterlamp Klein E1, PL786114) ongeveer hetzelfde is. Het vervangen van de batterijen is niet moeilijk; er is alleen een schroevendraaier voor nodig. Het is niet nodig om de hele LED Achterlamp te vervangen of te verwijderen. Het is ook niet nodig om de fiets op te takelen of op zijn kop te zetten.
De Popal Daily Dutch Basic LED Achterlamp werkt met twee standaard alkaline batterijen, type AAA. Deze zijn kleiner dan de grotere AA “Penlight” variant. U kunt ook oplaadbare Ni-MH batterijen gebruiken. De levensduur van de batterijen is dan echter korter.

Benodigdheden
– 1 kleine kruiskopschroevendraaier
– 2 standaard AAA batterijen

1. Lokaliseer het schroefje. De deksel van het achterlicht kan alleen zonder schade van de montageplaat gehaald worden door eerst één klein kruiskopschroefje te verwijderen! Het schroefje bevindt zich net boven de rode voorzijde van de achterlamp.

2. Gebruik de kruiskopschroevendraaier om het schroefje, die de het doorzichtig en rood gekleurde omhulsel (de deksel) van de achterlamp op zijn plaats houdt helemaal los te draaien. Draai naar links, tegen de klok in. Er is maar één schroefje om te verwijderen. Laat de schroef in het plastic omhulsel zitten, zodat dat u hem weer terug kunt vinden.

3. Trek nu het plastic omhulsel van de zwarte montageplaat. Dit gaat heel makkelijk; er is geen kracht voor nodig. Mocht hij niet helemaal loskomen, dan is het schroefje niet helemaal losgedraaid. Draai het dan alsnog helemaal los.
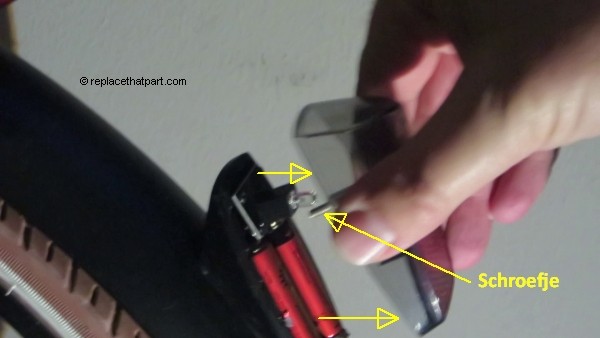
4. Verwijder de lege of zwakke AAA batterijen uit de montageplaat. De eerste rechter batterij kunt u het beste met uw nagel naar voren kantelen. De tweede linker batterij pakt u vervolgens tussen duim en wijsvinger. Vervang altijd beide batterijen, ook als er één nog werkt.
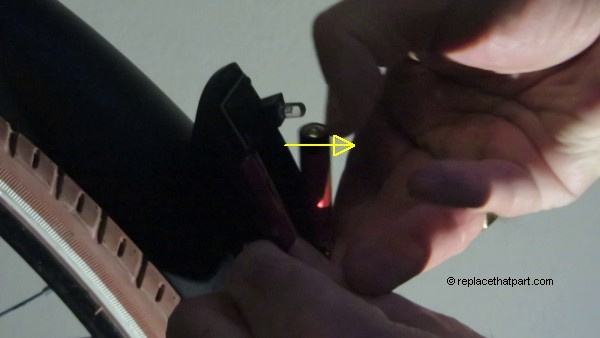
5. Plaats nu 2 nieuwe of opgeladen AAA batterijen in de batterijhouder. Let op dat u de batterijen op de juiste wijze plaatst met de plus- en minkant van de batterijen conform het tekeningetje in de zwarte batterijhouder.

6. Plaats nu het doorzichtig en rood gekleurde omhulsel (de deksel) van de achterlamp weer terug op de zwarte montageplaat. Dit moet heel makkelijk gaan. Er is geen kracht voor nodig.
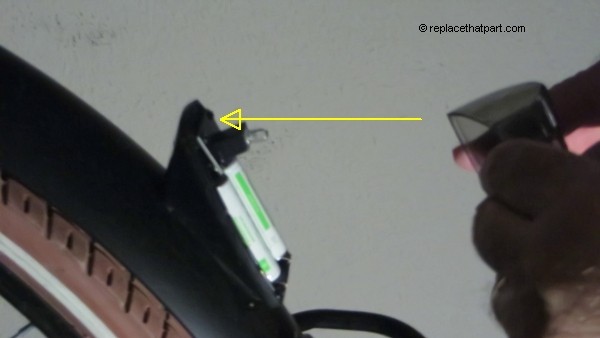
7. Draai het enkele schroefje weer vast. Draai hiervoor naar rechts, met de klok mee. Alles moet precies passen.

8. Schakel het achterlicht in. De kleine blauwe aan- uit schakelaar bevindt zich aan bovenzijde van de koplamp. Als u de knop indrukt, gaat de lamp aan. Test of de verlichting naar behoren werkt, ook als er aan de fiets geschud wordt en u het achterwiel laat stuiteren.

Dat is alles! De fiets van uw kind is weer klaar voor veilig gebruik.

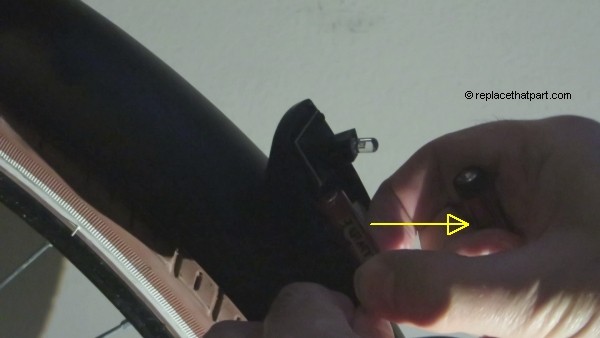







 For your US, European and UK HP Officejet Pro L7590 All-in-One Printer you need HP 88 Black (OR HP 88XL Black) AND 3 color cartridges: HP 88 Cyan, HP 88 Magenta and HP 88 Yellow (OR the XL-versions). There are also Combo Packs (3 cartridges in one pack) available, like the HP 88XL Value Combo Pack Cyan Magenta and Yellow High Yield Original Ink.
For your US, European and UK HP Officejet Pro L7590 All-in-One Printer you need HP 88 Black (OR HP 88XL Black) AND 3 color cartridges: HP 88 Cyan, HP 88 Magenta and HP 88 Yellow (OR the XL-versions). There are also Combo Packs (3 cartridges in one pack) available, like the HP 88XL Value Combo Pack Cyan Magenta and Yellow High Yield Original Ink.