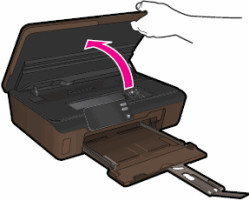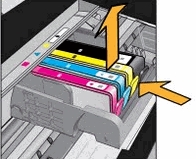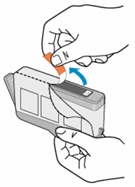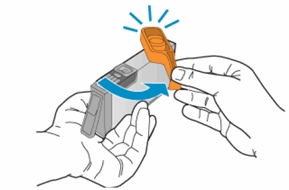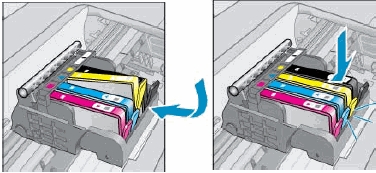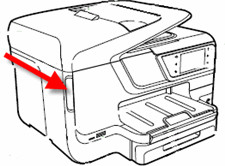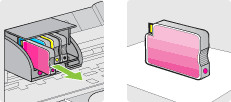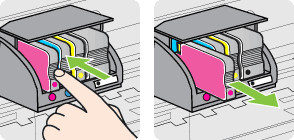Make sure you purchase the right ink cartridges for your specific printer. Cartridges are not compatible between different brands, and often not within the same brand. HP recommends that you use original HP ink cartridges. XL (Extra Large) cartridges cost more but do provide better value in the long run. They will be able to print at least double the pages of a regular cartridge. Our advice is that if you print often, go with XL. However, ink can dry up. So if you are not a frequent printer, go with the regular cartridges.
Ink level warnings and indicators provide estimates for planning purposes only. When you receive a low-ink warning message, consider having a replacement cartridge available to avoid possible printing delays. You do not have to replace the cartridges until the print quality is unacceptable. However, HP recommends that you replace any missing cartridges as soon as possible to avoid print quality issues and possible extra ink usage or damage to the ink system.
Which ink cartridges do I need for my HP Photosmart 7520 series printer?
 For your US HP Photosmart 7520 series printer you need HP 564 Black AND HP 564 Cyan/Magenta/Yellow cartridges. Check the price of HP 564 cartridges at Amazon.com .
For your US HP Photosmart 7520 series printer you need HP 564 Black AND HP 564 Cyan/Magenta/Yellow cartridges. Check the price of HP 564 cartridges at Amazon.com .

 For your European or UK HP Photosmart 7520 series printer you need HP 364 cartridges.
For your European or UK HP Photosmart 7520 series printer you need HP 364 cartridges.
Try Amazon's ink selector tool to find compatible ink cartridges for your printer.
Replace the ink cartridges
1. Check that power is on. If the product is off, press the Power button to turn on the product. Wait until the product is idle and silent before continuing.
2. Remove cartridge.
a. Open the cartridge access door.
Wait for the print carriage to move to the ink label part of the product.

b. Press the tab on the front of the cartridge inward to release it, and then pull up on the cartridge to remove it from the slot.
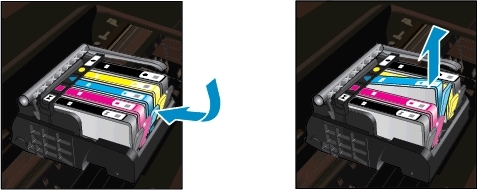
3. Insert new cartridge.
a. Remove the plastic wrap from a new cartridge by pulling the orange tab.
! Do not touch the copper-colored electrical contacts and ink port !
Make sure that you remove the orange pull-tab and plastic wrap completely before you twist the orange cap in the next step. Otherwise, ink might leak from the cartridge. When you remove the plastic wrap, the paper label on the top of the cartridge tears slightly, which is necessary to vent the cartridge.

b. Twist the cap counter-clockwise until it snaps off. A forceful twist may be required to remove the cap.

c. Match color icons. With the nozzle and contacts facing down, slide the cartridge into its slot. Press down on the cartridge until it clicks into place. Do not lift the carriage latch handle to install the cartridges. Doing so can result in incorrectly seated cartridges and printing problems. The latch must remain down to install the cartridges correctly. Repeat the previous steps for each ink cartridge you are replacing.
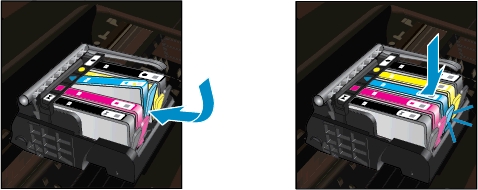
d. Close the cartridge access door.

4. After you insert new cartridges, align the printer for best print quality. You can align printer either from the printer display or from the printer software.