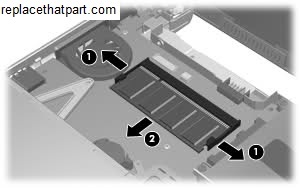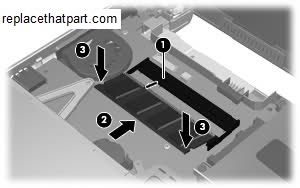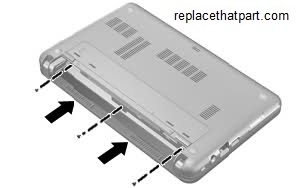A memory upgrade is often the best and easiest way of increasing the performance of a Netbook and the cost to upgrade the RAM actually amounts to a relatively trivial amount of cash. The HP 2140 Mini-Note has 1 RAM slot and supports up to 2GB of RAM. The netbook ships with either 1GB (XP) or 2GB (Vista). The 1GB Models can be upgraded to 2GB, the 2GB models however can NOT be upgraded, due to hardware limitations. The HP 2140 has no memory bay door and you have to remove the keyboard to replace the original 1GB SODIMM. However, it’s not difficult to do and the job can be done in a couple of minutes. Upping the RAM will speed up opening new applications, running multiple applications at once, and switching between software applications (multi-tasking). Here’s a complete guide on how to upgrade your HP 2140 Mini-Note’s memory.
Purchase the right memory. For your 1GB HP 2140 Mini-Note you need a standard 200 pin DDR2 SODIMM laptop memory module (not desktop memory). Select a 2GB DDR2 SODIMM memory module of 667MHz. This may be referenced as PC2-5300. Recommended brands include, but are not limited to, Crucial, Corsair, Kingston, Patriot, and Viking.
(#ad or paid links)
- Crucial 2GB Single DDR2 667MHz (PC2-5300) CL5 SODIMM 200-Pin Notebook Memory Module CT25664AC667
This is by far the most popular Netbook memory replacement at the moment. - Corsair VS2GSDS667D2 2GB (1x2GB) DDR2 667 MHz (PC2 5300) Laptop Memory
The computer has one memory module compartment, which is located under the keyboard. There is, however, only one memory slot on the motherboard so this means that you’ll have to remove the current 1GB RAM module in order to insert a new one. The procedure to replace the memory is described below.
1. Shut down your Netbook completely and close the display.
2. Disconnect all external devices connected to your HP 2140 Mini-Note.
3. Power off your netbook if it’s on. Also, unplug the AC power adapter!
4. Prepare your Mini 110 by placing it upside-down on a flat surface with some form of soft padding. Static electricity can damage your module and other computer parts. Make sure that you are working in a static-safe environment. Remove any plastic bags or papers from your work space.
5. Remove the battery. This will prevent you from accidentally shorting anything on the system board during this process. Slide the battery release latches to release the battery.
6. Discharge residual power by pressing the power button.
7. Be sure to ground yourself. Touch a piece of unpainted grounded metal (like a tap) for a couple of seconds and you should be fine.
8. Remove the 3 screws from the back edge of the computer.
9. Turn the computer display-side up, with the front toward you, and open the display.
10. Grab the keyboard gently on the screen side and apply even pressure to pop it out. It is scary because it sounds like it is breaking, but this is normal. Lift the top edge of the keyboard (1) up and remove the keyboard from the computer (2).
11. Remove the existing memory module. Pull away the retention clips (1) on each side of the memory module. The memory module pops up. Grasp the edge of the memory module (2), and gently pull the module out of the memory module slot at an angle.
12. Most memory will be sold in a piece of hard, clear plastic. Gently remove the new module from the packaging by pressing on it from the plastic side. Avoid bending the module or applying too much force to the packaging. When you remove the SODIMM memory module from its packaging hold it by the edges. Do not touch the components on the memory module and try not to touch the gold colored contacts as this can damage the memory.
13. Insert a new memory module into the memory slot at an angle of approximately 45 degrees aligning it to the angle of the memory slot (2). Memory modules are designed with a notch (1) to prevent incorrect insertion into the memory module slot.
14. Gently press the memory module (3) down, applying pressure to both the left and right edges
of the memory module, until the retention clips snap into place and it’s completely fixed. If the memory does not fit easily, push the memory module down while puling the memory module latches outward. The module should be seated so that you don’t see any of the gold contacts.
15. Insert the front of the keyboard into the keyboard tray (1), and then press the keyboard into place until it clicks.
16. Close the computer display and turn the computer upside down on a flat surface.
17. Replace the 3 screws on the back edge of the computer.
18. Test it. Replace the battery. To install the battery again, slide the battery into the system. Turn your computer back on. The BIOS automatically detects the amount of memory in the system and configures CMOS accordingly during the Power-On Self-Test (POST) process. There is no hardware or software (including BIOS) setup required after the memory is installed. You should see the new amount of memory displayed on your start-up screens or in the properties for “My Computer”. You can also Hold F10 during start-up. The BIOS Setup Utility screen will open and the System Memory item shows the total amount of memory installed in your netbook.
Note that the system might show 1.75GB of RAM in stead of 2GB. The graphics chip on the board doesn’t have its own discreet RAM and borrows from the system. The missing 0.25GB is being used/reserved by the graphics chip.
If everything works correctly, you are done and you can close your case. If you have any problems, go to step 13 for troubleshooting tips.
19. Troubleshooting. If you have trouble with your new RAM, check these things first. Check the power cords. Is everything plugged in properly? Check the module. Did both side clips snap to hold the module firmly in place? Try removing the module and replacing it to make sure it is seated properly in the slot. If you’re still having difficulties with your RAM, check the Crucial FAQ section. You may find an easy solution for your problem.
Good Luck!