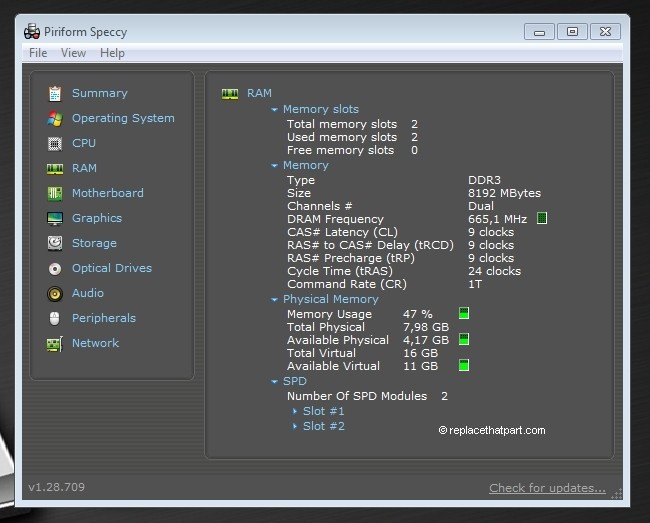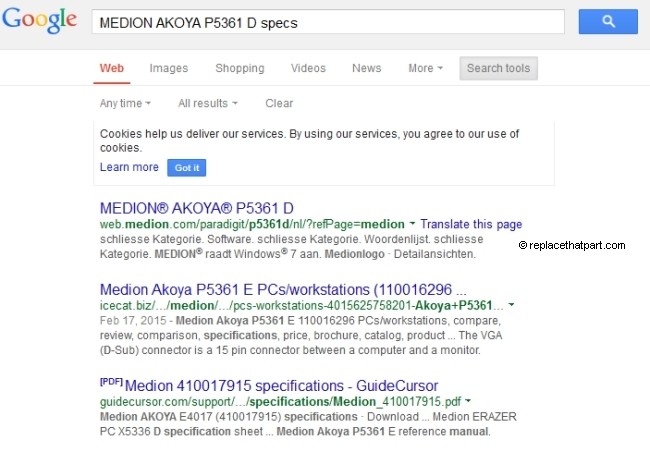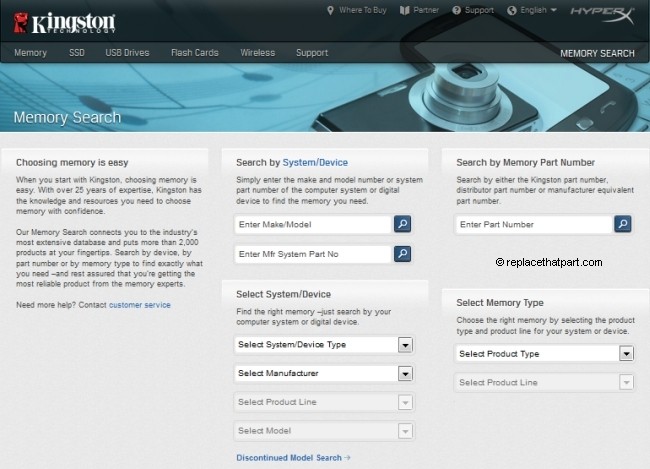One of the frustrating things about owning a computer is that, sooner or later, it can’t keep up with the demands of your software. But there’s some good news: you can help your computer keep up with the times by upgrading its Random Access Memory (RAM). RAM helps your computer run applications. Your computer stores temporary information within the memory cells and refers to the data as it runs applications. When a computer runs short of RAM, it’s forced to swap the overflow data on and off of the hard drive, which can significantly slow performance. Chances are your computer has plenty of capacity for more RAM. It will likely speed things up, and it’s easier to install than an SSD, which requires you to move your operating system and other files. While installing additional or all-new memory is not terribly complicated, even for a beginner geek, buying the proper memory can be a frustrating challenge.
Will extra RAM make my PC faster?
Additional memory will not necessarily increase the performance of your computer. It will allow you to run more programs or processes at once or more memory intensive programs. There may be a performance increase if the original amount of memory installed was close to insufficient for the programs and processes you use the computer for. If you use Google Chrome for example, you might have noticed just how much RAM the browser tends to eat up. Currently Chrome creates a new process for each tab and instance of the browser opened. This can make the browser sluggish on some machines and a battery life nightmare for mobile users. Extra RAM might help here.
Does RAM affect how fast the PC starts up?
The capacity and speed of your computer’s system memory, or RAM, can have a noticeable effect on your computer start-up speed. Faster RAM can improve communication speed with the processor and decrease load times. Also, having enough RAM capacity to load the entire operating system and all start-up programs will improve load times. However, as long as you have enough RAM, it is not what’s going to have the biggest impact in computer start-up time. The processor and motherboard can handle the data load without a problem, but the hard drive slows down the show. The hard drive is not as fast as the RAM or the CPU.
1. Alternative ways to make your PC run faster
Make sure that increasing your pc’s RAM is what you need. Before you spend money on extra RAM, you may find it only takes a few simple tweaks to make your computer run faster:
First, your software should be perfect:
Now restart your laptop and check your hardware:
Making your pc faster without buying new RAM is outside the scope of this tutorial, but here are some good resources:
- wikiHow – How to Make Your Computer Run Faster
- Business Insider – 11 Ways To Make Your PC Run Faster
- The Telegraph – Slow computer? 10 ways to make it run faster
- MSN – 11 ways to make your PC run faster
2. Do I need more RAM?
To find out if your pc might need more RAM, right-click the Task Bar and select Task Manager. Click the Performance Tab: In the lower-left corner, you’ll see how much RAM is in use. If, under normal use, the Available option is less than 25 percent of the total, an upgrade may do you some good.
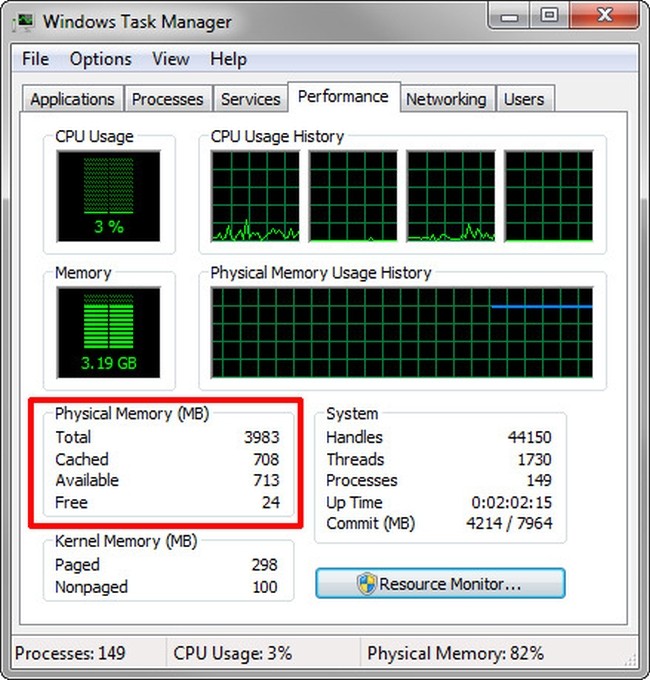
Upgrading RAM
So, after performing step 1 and 2, you’re now convinced you need some more horsepower. The first step to upgrading your RAM involves gathering a little information. You are probably wondering what type of memory is already installed, how many open slots you have, and what you need to buy for an upgrade.
3. Find out how much RAM your computer has
First, you need to know how much RAM your computer has already. To do that, you point your cursor to the My Computer icon on your desktop, right-click, and choose Properties. In the System Properties window, the system will list Installed memory (RAM) with the total amount detected. For example, in the picture below there is 8 GB of memory installed in the computer.
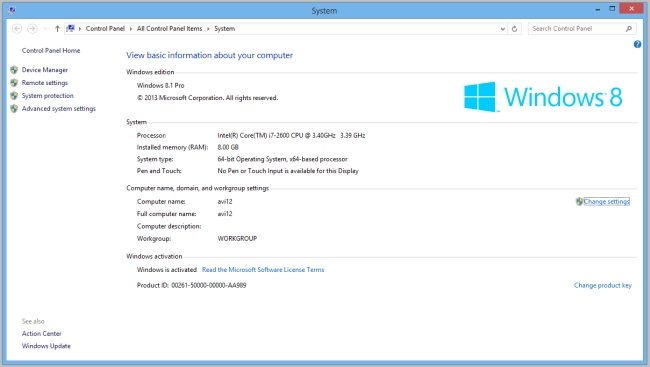
Let Crucial decide
Memory manufacturer Crucial has put together an amazing website, combined with an optional system scanner tool that will detect the memory already installed in your computer. Crucial is a retailer. They’ll give you various upgrade options. You have the choice of buying from them, or using that information to shop elsewhere. On Crucial’s homepage, there’s two options:
4. Using Crucial’s website
If you’ve already figured out the memory you have installed, you can use the drop-down menus on the left to select your system. They will give you some great information about what your computer can support, along with a list of questions and answers.
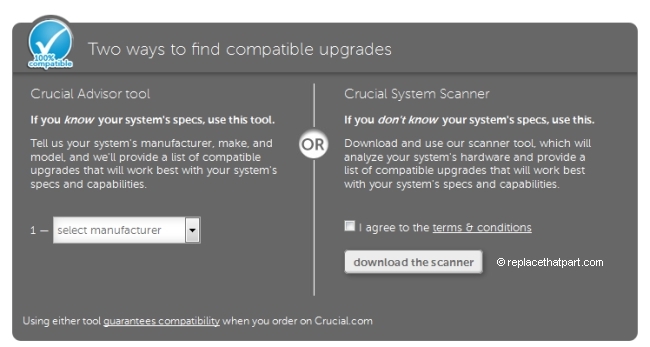
5. Using the Crucial System Scanner
When you download and run the scanner program, it will display its results in your browser. Those results will tell you how many slots you have, how many are empty, and what’s in the ones that aren’t. The results will also tell you what type you need to buy.
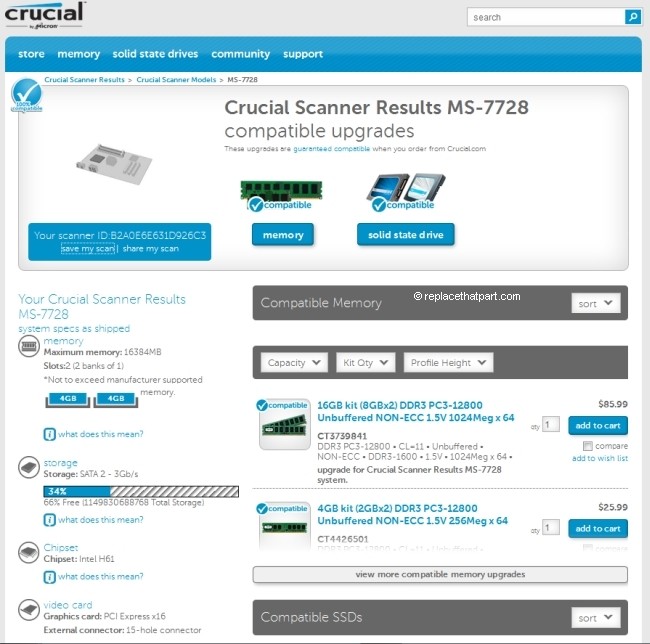
That’s all! > Now go to step 11.
DIY; make your own decisions.
Crucial’s Memory Advisor is extremely useful to figure out what you need. However, there are many ways to skin a cat. You can also follow these more advanced steps to figure out what you need for your system:
6. Inspect your hardware
The first option is to open your computer case up and remove the existing RAM so that you can inspect it and see how many empty memory slots you have in your system. While this sounds like the harder option, it’s the best way to learn about the hardware in your computer. By taking the time to do it yourself, you could save a lot of money in the future and save you from an expensive service call in the future.
IMPORTANT
- Before you take things apart, make sure to shut down and turn off the computer AND remove the power cable!
- Discharge residual power by pressing the power button.
- Ground yourself before handling the RAM to avoid electrostatic discharge. Touch some grounded metal (like a tap, or the unpainted metal surfaces on your computer’s frame) first.
- Try to not touch the contacts on the RAM.
Opening the case of your computer is an easy task, usually only requiring you to remove some screws from the back panel. Every motherboard is set up a bit differently, but the DIMM slots will be the smaller slots usually located next to the processor. The slots are usually easy to spot as the memory sticks are grouped closely together. The DIM sticks are usually long and thin, and rectangular in shape. In many cases, when you pop open the case you will discover only one or two of your RAM slots are actually being used. To remove the RAM, simply press down on the tabs located at either end of the slot, then physically pull the memory out. Personally I use chopsticks to push the tabs open. “Officially” you should NOT use any tools to open the tabs. If you damage the slot, it might cause an expensive repair.
Go to step 12 for detailed and illustrated instructions.
When you do NOT want to open your PC to inspect the slots and memory sticks, there are alternative ways to determine you memory upgrade needs:
7. Using CPU-Z
CPU-Z is a freeware system profiling and monitoring application that detects the central processing unit, RAM, motherboard chipset, and other hardware features of a modern personal computer.
a. Download and run CPU-Z
b. Click the SPD tab.
c. Click the down arrow next to Slot # to view how many memory slots are in your computer.
d. View the information for each memory slot to see if it is occupied and by what type and amount of memory if it is. This lets you know which memory slots are in use in your computer.
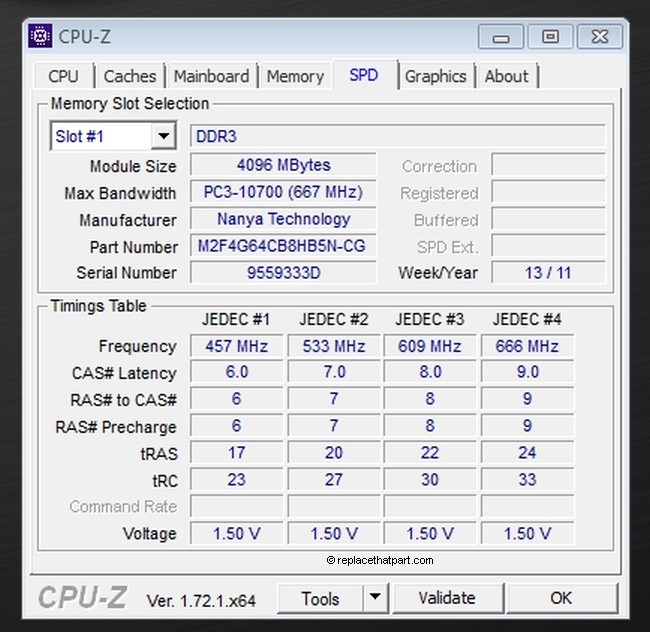
e. Click the Memory tab to see the actual speed and timings your RAM is running.
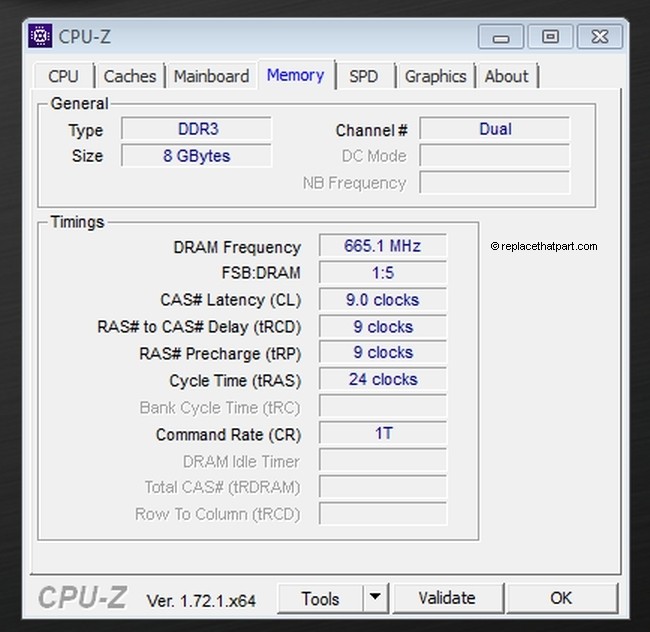
8. Using Speccy
Speccy, developed by the creators of CCleaner is avery useful free application should be a standard in any geek’s toolkit. It comes bundled as a single file, no installation required, assuming you download the portable version. They also have a paid version with more features. You can immediately see the type of RAM you have installed.
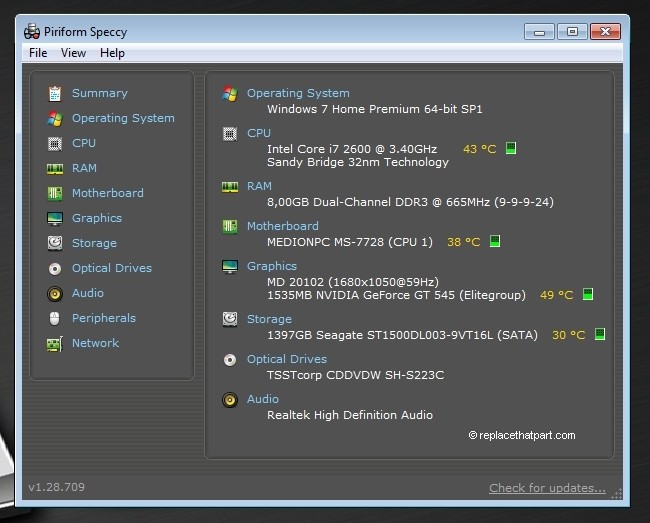
9. Other Options
- You can usually find the specs for your system online and figure out what memory types your computer takes. Use Google and search for “[your modelnumber] specs”. Note that this is not the most reliable method of finding information about your pc’s hardware. Many manufacturers provide a type of model name on the PC’s case, but this name or number might not be sufficient to obtain support for your computer. These names or numbers often represent a series of many computers that look similar, but have different options, parts, or configurations.
- You can use some of the other memory advisors, like Kingston Memory Search or PNY.
- Pull out the manual for your computer or motherboard, and take a look at your receipts to figure out what you bought last time.
- If you built a computer with parts from an online retailer (like Newegg), you can look at your order history to re-order the exact same memory module if you know you have empty slots.
10. How Much Memory Do You Need?
At this point you have a couple of decisions to make. How much more memory do you want to add? If you just want to double your memory, and you have a DIMM slot available, then all you need to do is purchase another, identical stick (or module) of RAM. If you want to add more than that, then you have to find a memory module with a higher RAM capacity. If all of your DIMM slots are filled, then you will have to replace the current memory modules you have with modules with a higher RAM capacity. For instance, if you have only two slots, and both are filled with two 256 MB memory modules, you will have to replace both with, say, two 1 GB modules.
OS Limitations
In the case of Microsoft Windows, the basic versions of the operating systems put software limitations on the amount of RAM that can be used by applications, but even in the ultimate and professional version of the operating system, 4 GB is the maximum usable memory the 32-bit version can handle. There’s theoretically no currently reachable upper limit on the amount of RAM addressable in PCs with 64-bit operating systems, though in practical terms 24 GB is going to be the max for most people. Chances are that most PCs manufactured today will be able to handle 8 GB, but it’s best to check to be sure.
Speeking of 2015, the baseline for RAM in a computer is 4 GB; that’s how much you can expect from a budget model, and it’ll just about do the job — just don’t expect to be running high-intensity programs or to have several applications open at the same time without performance taking a hit. 8 GB is closer to the current norm, and it’ll be enough to keep your computer fresh for the immediate future. For gamers wanting to keep up with new releases, or if you need access to hardware-intensive programs like video editing software, then it’s worth having 16 GB of RAM at your disposal. Anything beyond that is only really necessary for systems set-up for a particular purpose, or for users wanting to make sure their computer is as future-proof as possible. If in doubt, add more RAM. If the RAM you have installed on your computer is less than what you need, don’t fret — these days, a RAM upgrade can be quite inexpensive, and the component itself is relatively easy to install.
11. What Kind of Memory Do You Need?
Keep in mind that because of the way DIMMs are designed, you won’t be able to install one kind of memory stick in a slot meant for a different type. DDR will NOT fit in slots meant for DDR2, DDR3, DDR4 and so on. And SODIMM sticks (Laptop Memory) will NOT fit in slots designed for DIMs. And, in general, DDR2 or DDR3 isn’t going to matter in terms of capacities. DDR4 is faster and more energy efficient, but not inherently capable of greater capacities than DDR3. When installing RAM be sure you place them in pairs which allows them to run at optimal capacity. Installing in pairs means to place the pairs of RAM in slots 1 and 3 or 2 and 4.
Memory speeds and compatability
Memory is designed to be backward-compatible, so generally speaking, you can safely add faster memory to a computer that was designed to run slower memory. However, your system will operate at the speed of the slowest memory module.
Dual Channel Mode
Modules rated at different speeds can be run in dual-channel mode, although the motherboard will then run all memory modules at the speed of the slowest module. Some motherboards, however, have compatibility issues with certain brands or models of memory when attempting to use them in dual-channel mode. For this reason, it is generally advised to use identical pairs of memory modules, which is why most memory manufacturers now sell “kits” of matched-pair DIMMs. Several motherboard manufacturers only support configurations where a “matched pair” of modules are used.
RAMs Best Practice (oldschool but still applies):
a. Least ammount of modules
b. Most matched modules
Bandwidth vs. clock speed.
The “official” name for DDR memory is based on its bandwidth rather than clock speed. The easy method to convert data rate to bandwidth is to multiply by eight. Thus, DDR-400 is called PC-3200; DDR2-800 is called PC2-6400 and DDR3-1600 is called PC3-12800.
UDIMM vs. DIM
Registered (also called buffered) memory modules have a register between the DRAM modules and the system’s memory controller. They place less electrical load on the memory controller and allow single systems to remain stable with more memory modules than they would have otherwise. When compared with registered memory, conventional memory is usually referred to as unbuffered memory or unregistered memory. When manufactured as a dual in-line memory module (DIMM), a registered memory module is called an RDIMM, while unregistered memory is called UDIMM. Registered memory is often more expensive because of the lower number of units sold and additional circuitry required, so it is usually found only in applications where the need for scalability and robustness outweighs the need for a low price – for example, registered memory is usually used in servers. Usually the motherboard must match the memory type: registered memory will not work in a motherboard not designed for it, and vice versa. Some PCs will accept registered memory, but registered and unregistered memory cannot be mixed.
12. Where to purchase Memory (RAM)?
Next, you’ll need to purchase the RAM. Paying a few dollars more to buy RAM from a reliable manufacturer like Crucial, Kingston, and Corsair might be worthwhile, as RAM quality isn’t the place to save a few bucks. You can buy RAM directly online from the manufacturer, although you might get a better price elsewhere and manufacturers like Crucial and Kingston have good relations with their selected retailers. There are numerous online and physical shops to purchase your RAM sticks from, however a lot of it comes down to personal preference. Each of the big stores does have its own advantages and disadvantages, so here are some of our favourite places to buy:
- From our own (affiliate) traffic analyses, Amazon is – not surprisingly – by far the most popular place to buy RAM from. Amazon is the largest Internet-based retailer in the United States and has separate retail websites in other countries. Amazon also offers international shipping to certain other countries for some of its products. They offer free US Shipping on orders over $35. Prices are usually similar or cheaper to other stores, and with Amazon Prime
(which is well worth the price), shipping is faster and cheaper too. Their return policy is also great and their website is super easy to navigate. You can purchase RAM from Amazon directly or use Amazon’s website to buy your memory sticks from third-party sellers. Third-party sellers are independent sellers who offer a variety of new, used, refurbished, and collectible merchandise.
- Newegg.com
has a solid selection and an amazing search engine. If you don’t know what product you want but you know what specs you want, their power search will find anything that matches your specifications. They also have a multitude of reviews from experienced builders that’ll really help you get something worthwhile.
- If you don’t like Newegg, TigerDirect.com is similar in selection, but without the super powerful search. They also sell their RAM on Amazon: TigerDirect, Inc. RAM Section on Amazon
.
- It’s worth mentioning a real-world store (you know, a shop you have to walk into and buy at the counter). Micro Center in particular is a great store, since they often have attractive deals. You can’t always get these deals on their web site; their whole idea is that deals get you into the store to buy more stuff. Micro Center has 25 Locations Nationwide.
- Before you take things apart, make sure to shut down and turn off the computer AND remove the power cable!
- Discharge residual power by pressing the power button.
- Ground yourself before handling the RAM to avoid electrostatic discharge. Touch some grounded metal (like a tap, or the unpainted metal surfaces on your computer’s frame) first.
- Try to not touch the contacts on the RAM.
13. Installing your Desktop RAM (Memory) Stick
IMPORTANT
a. Open the case of your computer. This is an easy task, usually only requiring you to remove some screws from the back panel (though some computers have a latch which is pushed). When in doubt, consult your PC’s user manual.

b. Every motherboard is set up a bit differently, but the DIMM slots will be the smaller slots usually located next to the processor. The slots are usually easy to spot as the memory sticks are grouped closely together. The DIM sticks are usually long and thin and rectangular in shape. In many cases, when you pop open the case you will discover only one or two of your RAM slots are actually being used.

c. If you’re replacing RAM modules, you’ll need to remove the ones currently in your PC. To remove the RAM, push the two black or white tabs down to release the current memory, then physically pull the memory out. Personally I use chopsticks to push the tabs open. “Officially” you should NOT use any tools to open the tabs. If you damage the slot, it might cause an expensive repair.
d. Next, take your new RAM out of its envelope. Be careful not to touch any of the metal connectors or circuitry on the module. Insert your new memory module(s). Align the notch(es) on the module with the notch(es) in the slot, and then press the module down until the clips on the slot snap into place. (It can take 20 to 30 pounds of pressure to install a module.) Fill the memory slots on your computer starting with the highest density (i.e. put the highest density module in bank 0).

d. Once the module(s) have been installed, replace the cover on your computer and reconnect the power cord. Installation is now complete.
e. Turn your computer on and check your system’s RAM (step 3). If the updated information is correct, you’re set! If not, you may need to restart again:
14. Troubleshooting. If you have trouble with your new RAM, check these things first. Check the power cords. Is everything plugged in properly? Check the module. Did both side tabs snap to hold the module firmly in place? Try removing the module and replacing it to make sure it is seated properly in the slot. If you’re still having difficulties with your RAM, check the Crucial FAQ section. You may find an easy solution for your problem.